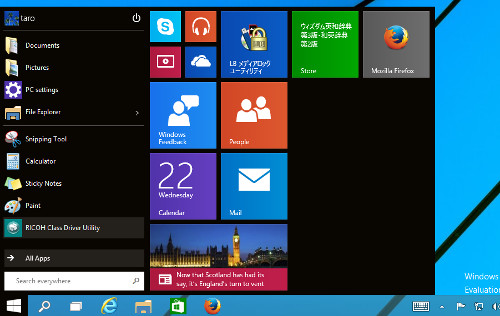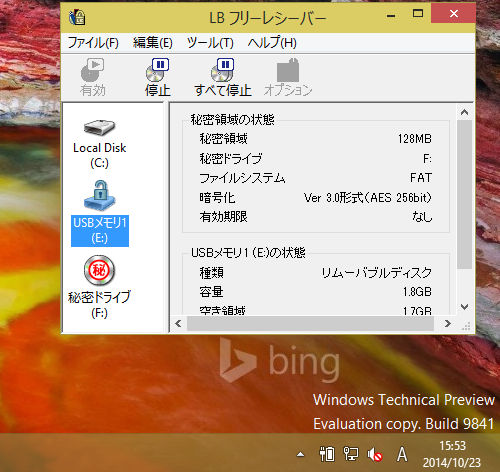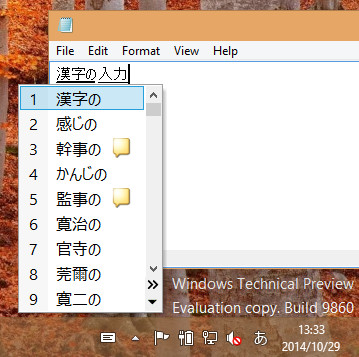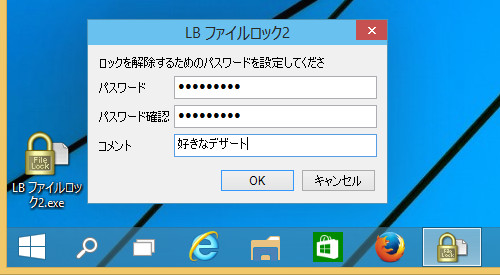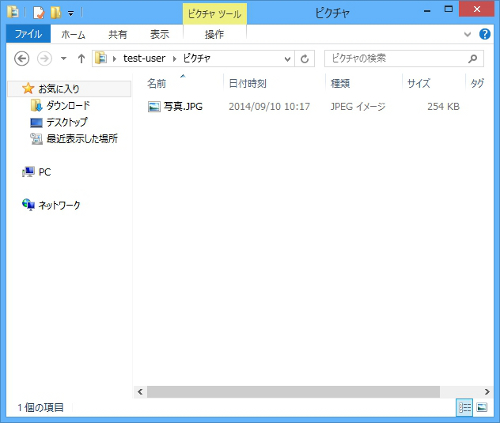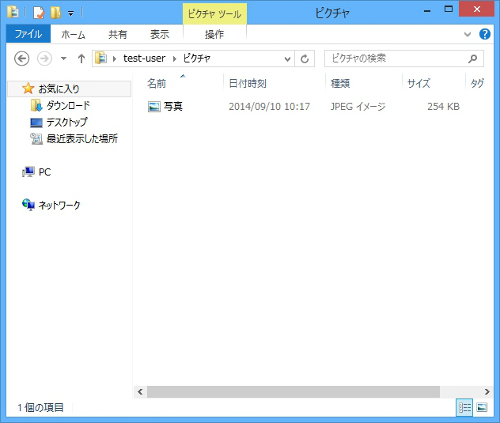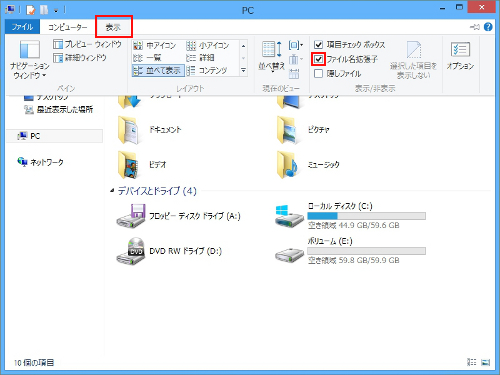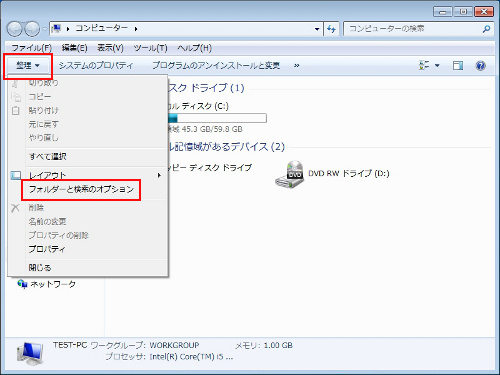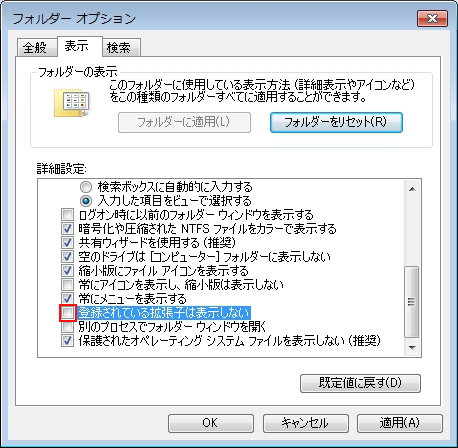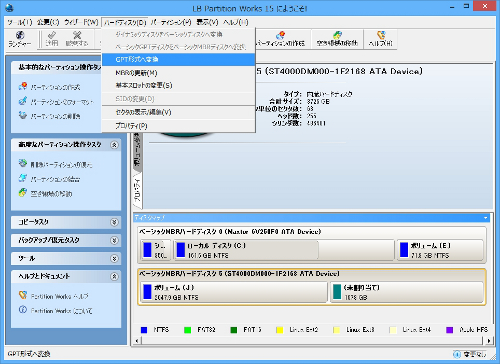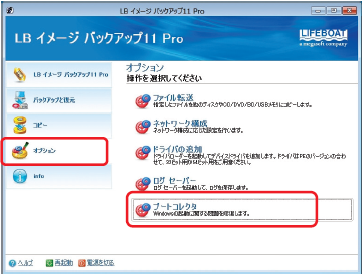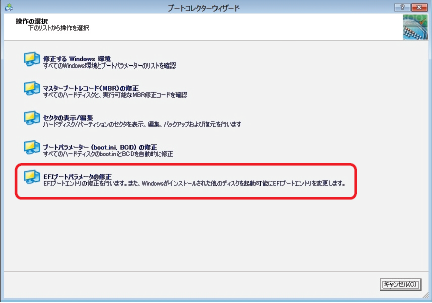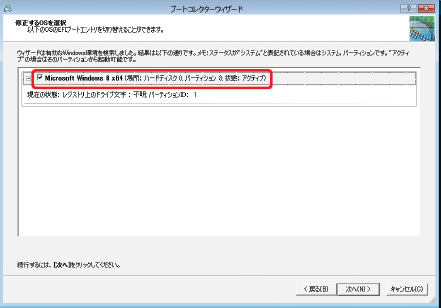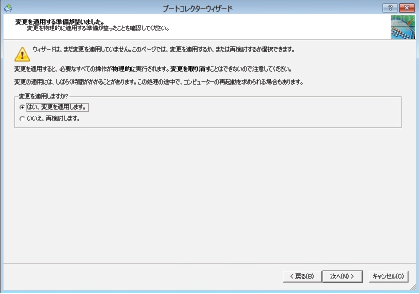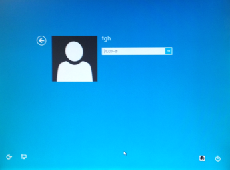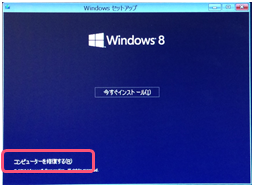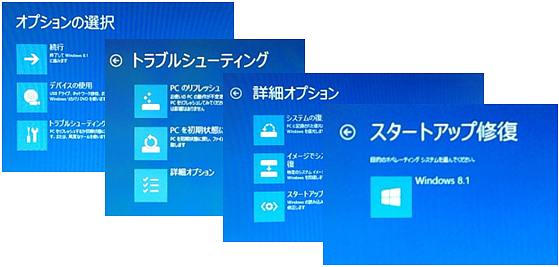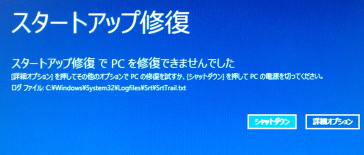ハードディスクコピーのテストを行っていたときの現象です。
今まで動いていたOSのハードディスクをいったん取り外して別のディスクを接続して操作後、
元のディスクを 元通りに接続したのですが、起動しません。

機器によるようですが、GPTハードディスクの場合、マザーボードから取り外して電源を入れなおすと起動できなくなることがあるようです。
Windowsを使用、シャットダウン
↓
HDDを取り外す
↓
電源ON/OFF
↓
HDDを元通り接続
↓
起動しない
Windowsのスタートアップ修復や、LB イメージバックアップ11Pro等の「ブートコレクタ」を使用すれば、すぐに起動できるようになります。
LB イメージバックアップ11Pro「ブートコレクタ」手順
^^^^^^^^^^^^^^^^^^^^^^^^^
起動しないHDDを接続、起動CD から起動し「オプション」-「ブート コレクタ」を選択します。
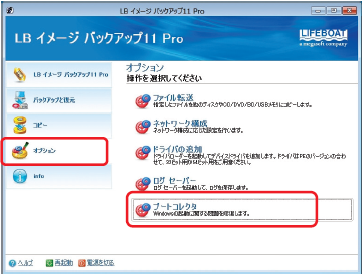
「EFI ブートパラメータの修正」をクリックします。
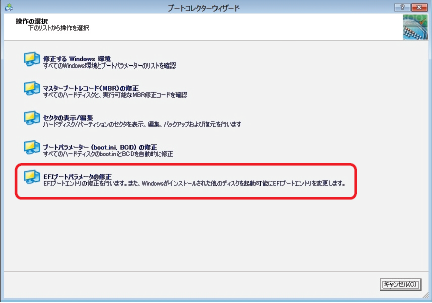
OSが自動検出されますのでチェックを入れて「次へ」すすみます。
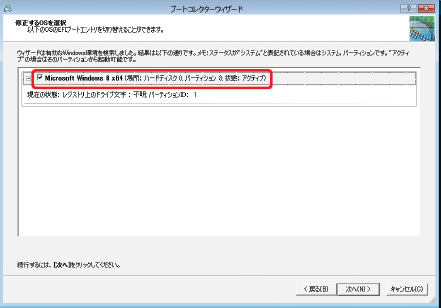
適用して再起動すると、
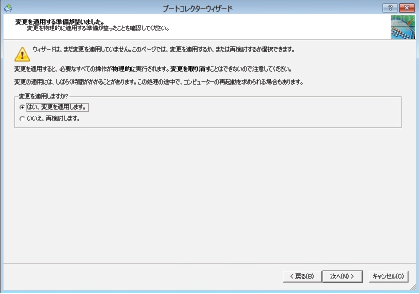
OSは元通り起動します。 C(*゚ー^)ノ*・’゚☆
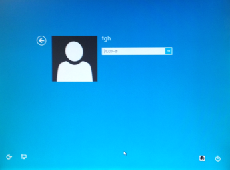

ブートコレクタ機能は下記の製品にも備わっています。
Paragon Hard Disk Manager 12
LBパーティションワークス15
LBコピーワークス13
Paragon イメージバックアップ11 Server
Paragon Hard Disk Manager 12 Server
Paragon パーティションワークス15 Server
Paragon Image Backup Server CD起動版
Windows(8.1)インストールディスク/修復ディスクで行う場合
^^^^^^^^^^^^^^^^^^^^^^^^^^^^^^^^^^^^^^
下記の画面が出る場合は、「コンピュータを修復する」をクリック。
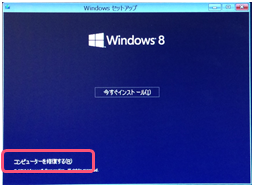
「オプションの選択」-「トラブルシューティング」-「詳細オプション」-「スタートアップ修復」と進みます。
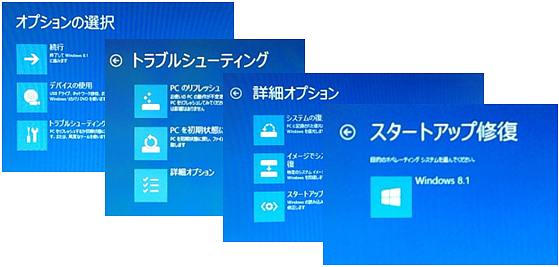
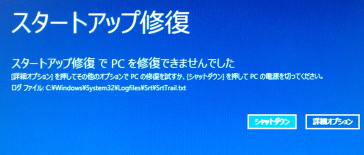
・・・・「修復できない」、と出たのですが、再起動したら起動できました・・・・。
(数回試してますが同様)
まったくの余談ですが、上記のエラーにある
C:\Windows\System32\LogFiles\Srt\SrtTrail.txt をのぞいてみました。
以下のような内容のテキストでした・・・・・。
スタートアップ修復の診断および修復ログ
—————————
前回正常ブート時刻: 2014/10/21 1:41:49 (GMT)
修復の試行回数: 1
セッションの詳細
—————————
システム ディスク = \Device\Harddisk0
Windows ディレクトリ = C:\Windows
AutoChk 実行 = 0
根本的な原因の数 = 1
実行されたテスト:
—————————
名前: 更新プログラムの確認
結果: 正常に完了しました。エラー コード = 0x0
所要時間 = 0 ミリ秒
実行されたテスト:
—————————
名前: システム ディスク テスト
結果: 正常に完了しました。エラー コード = 0x0
所要時間 = 0 ミリ秒
実行されたテスト:
—————————
名前: ディスク エラー診断
結果: 正常に完了しました。エラー コード = 0x0
所要時間 = 47 ミリ秒
実行されたテスト:
—————————
名前: ディスクのメタデータ テスト
結果: 正常に完了しました。エラー コード = 0x0
所要時間 = 47 ミリ秒
実行されたテスト:
—————————
名前: ターゲット OS のテスト
結果: 正常に完了しました。エラー コード = 0x0
所要時間 = 125 ミリ秒
実行されたテスト:
—————————
名前: ボリューム コンテンツの確認
結果: 正常に完了しました。エラー コード = 0x0
所要時間 = 609 ミリ秒
実行されたテスト:
—————————
名前: ブート マネージャーの診断
結果: 正常に完了しました。エラー コード = 0x0
所要時間 = 63 ミリ秒
実行されたテスト:
—————————
名前: システム ブート ログの診断
結果: 正常に完了しました。エラー コード = 0x0
所要時間 = 0 ミリ秒
実行されたテスト:
—————————
名前: イベント ログ診断
結果: 正常に完了しました。エラー コード = 0x0
所要時間 = 78 ミリ秒
実行されたテスト:
—————————
名前: 内部状態の確認
結果: 正常に完了しました。エラー コード = 0x0
所要時間 = 15 ミリ秒
実行されたテスト:
—————————
名前: ブート状態のテスト
結果: 正常に完了しました。エラー コード = 0x0
所要時間 = 16 ミリ秒
見つかった根本的な原因:
—————————
ブートの状態は、OS が正常にブートされたことを示しています。
—————————
—————————