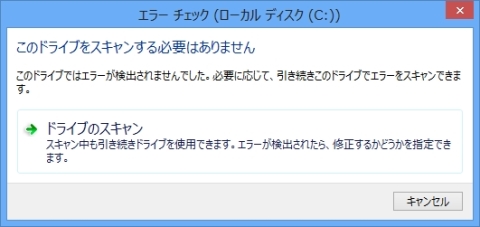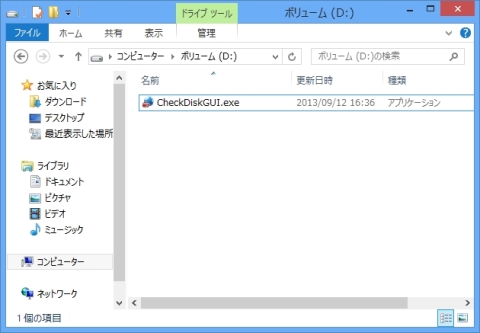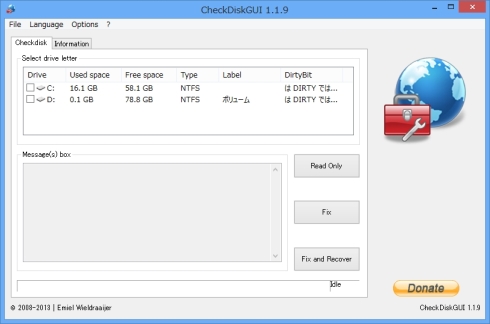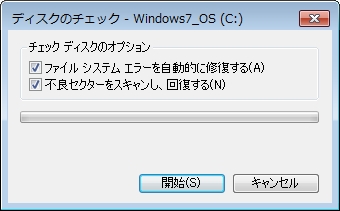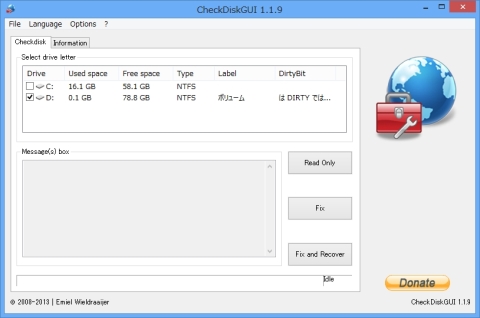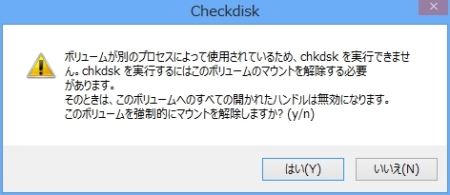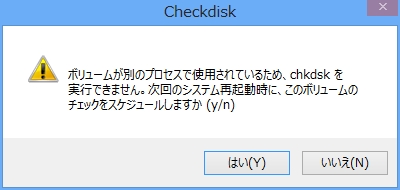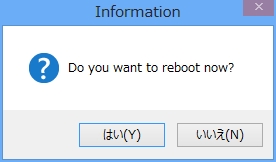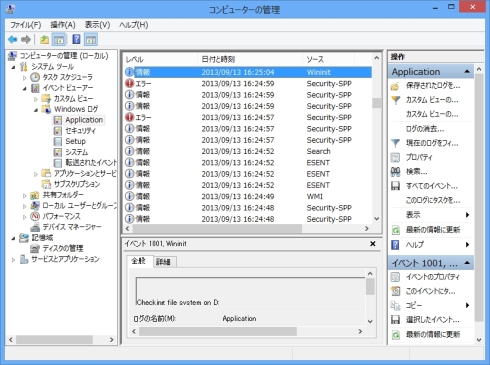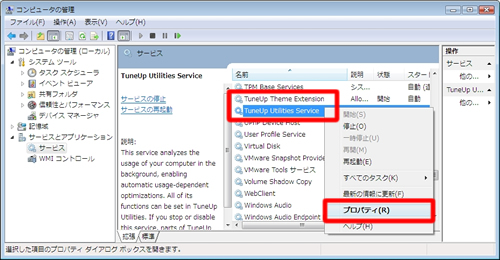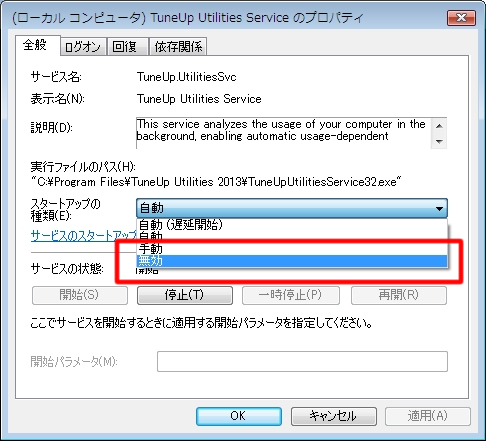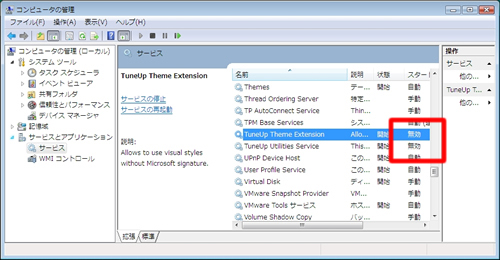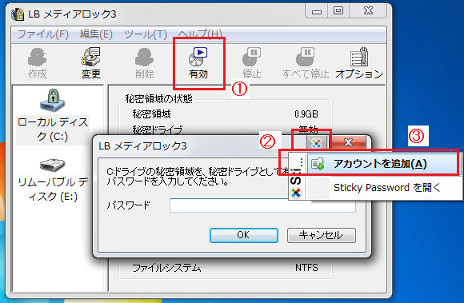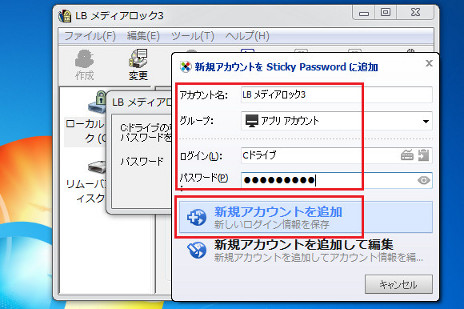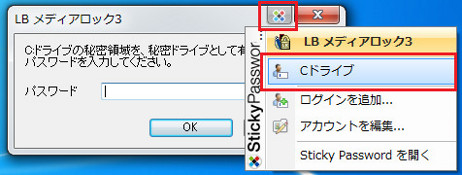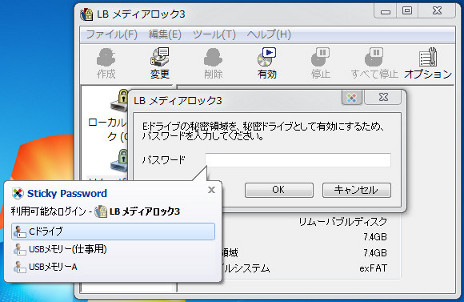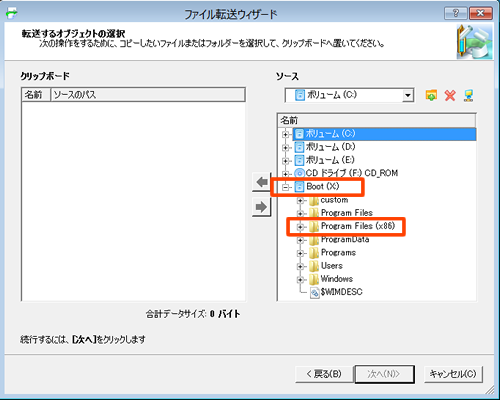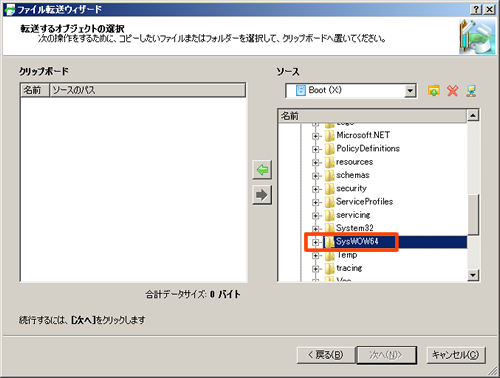Paragon Hard Disk Manager 12には、ドライブ全体のバックアップと、ファイル/フォルダ単位のバックアップ どちらも備わっています。
他のファイル単位のバックアップソフトでもそうですが、OSやソフトウェアは、ファイル/フォルダ単位のバックアップでは復元できません。
「Cドライブ内の全ファイルをバックアップしてあるから、いざというときはそれで元通りにできるのでは?」 と ときどきご質問をいただくことがありますが、「OSの万一」に備えるには、「ハードディスク全体」や「Cドライブ全体」のバックアップをお願いいたします。
どうしてファイル/フォルダ単位で全バックアップするのではだめなのでしょうか?
ドライブ全体のバックアップと何が違うのでしょう・・・・・・・・・・・・
ごく単純に、Cドライブ内の全データを他のHDDにコピーして、起動できるかやってみます。
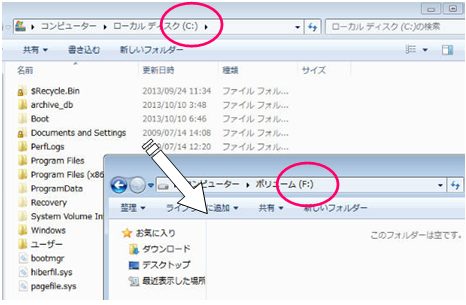
※構成は下記の通り
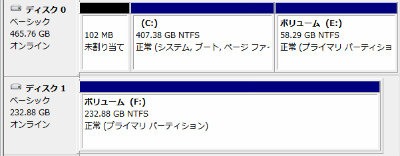
まっさらな250GBのHDDにC内のデータを全コピー
そうすると、Windows上でコピー中に下記のようなメッセージがたくさん出て、とくにシステム関連のファイルは、何度「再試行」しても繰り返し出てくるので「スキップ」か「キャンセル」しかありません。
Windows上では、システム関連のファイルは扱えない(コピーできない)ものがある、ということになります。


↓ 新規でコピーしているのになぜか?上書き確認も多数・・・・
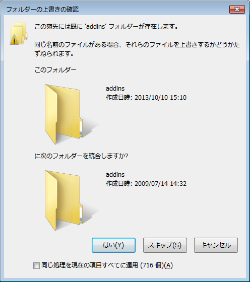
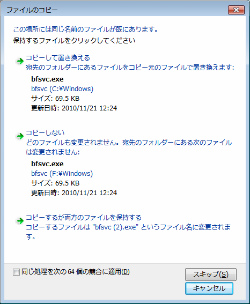
Windowsとは異なるOS、Linuxベースの起動CDで立ち上げ、C内の全データをコピーしますと、OSが異なるためシステムファイル等関係なくコピーされ、起動もできました。
※コピーした250GBで起動
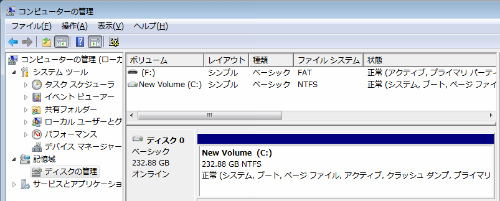
※ご注意点
・コピー先の新ドライブは、「アクティブ:はい」に設定してください。
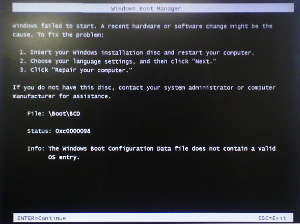
・もし起動しない場合、Windowsの「スタートアップ修復」を!
しかし、XPのときもそうでしたが、ファイル単位でコピーした場合、起動時に毎回、デスクトップにメモ帳が出てきます・・・。これは各自でご解決を。。ざっとみたところ、XPの対処法しか見つかりませんでした。
対処法↓↓
http://answers.microsoft.com/ja-jp/windows/forum/windows_7-performance/%E8%B5%B7%E5%8B%95%E6%99%82%E3%81%ABshellclassinfo/489b9c21-3ddf-4c74-9e91-1722aed48901?msgId=19e28c94-bcaf-4988-9c66-d49ed5b378cc
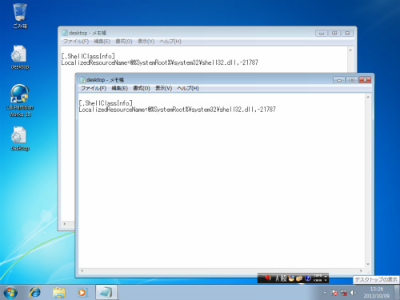
Windows上では、システム関連のファイルは取り扱えないものがあること、また、たとえ全データをコピーできたとしても、上記のようにどこか元の状態ではないことがわかります。
緊急事態で、なんでもよいからとりあえず起動したい場合はお試しいただく価値はあると思われます。
それと実は、 「ハードディスク全体」や「Cドライブ全体」のコピー/バックアップに比べ、ファイル単位のほうが、すごく時間がかかります。
比較した結果と、ドライブ単位のコピー/バックアップについて、(2)に続く! c(*゚ー^)ノ*・’゚☆