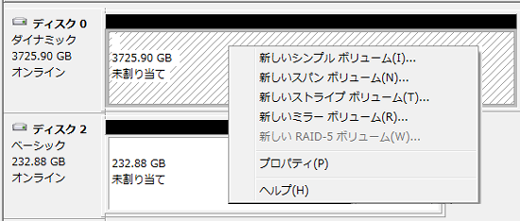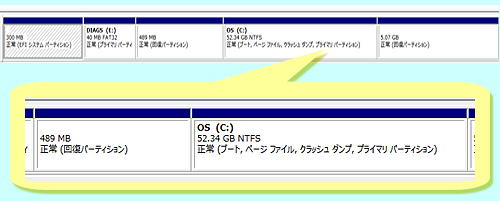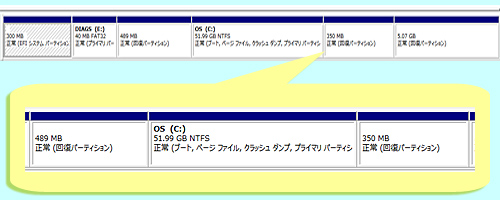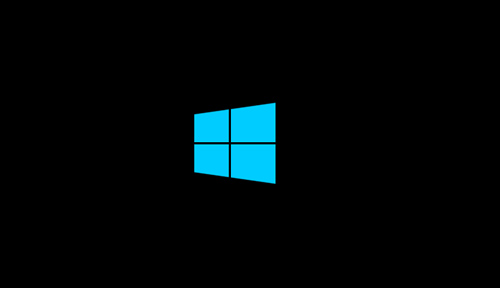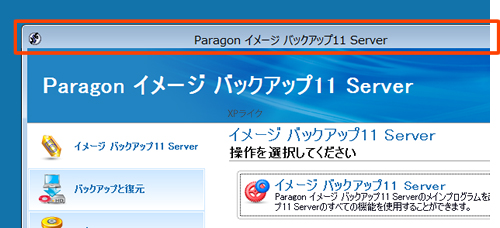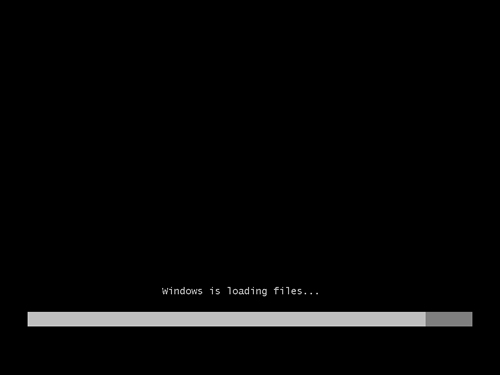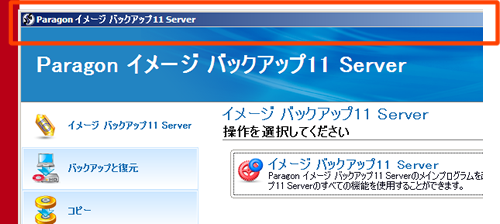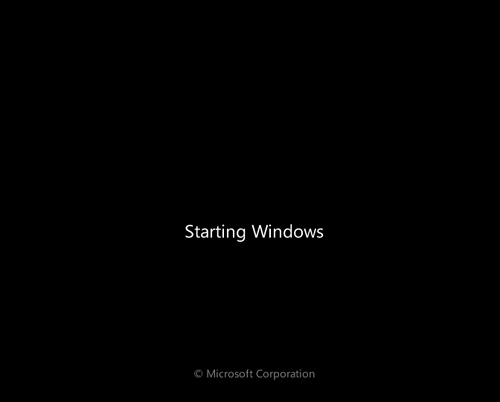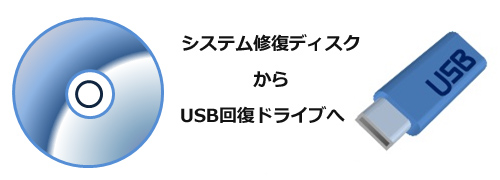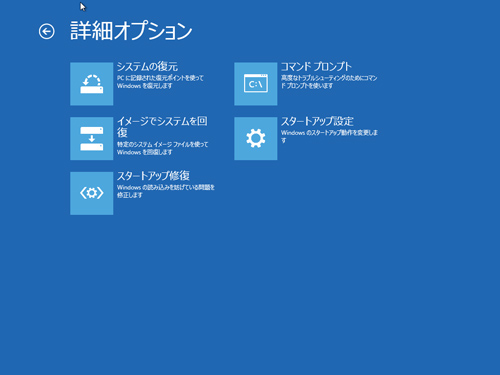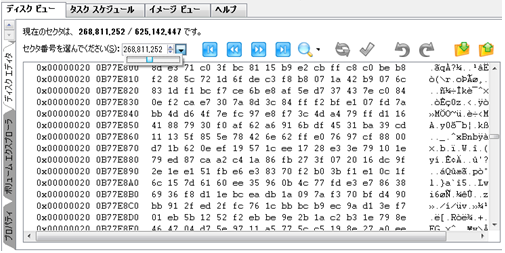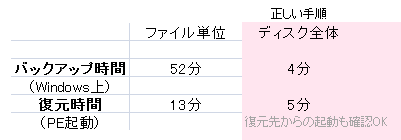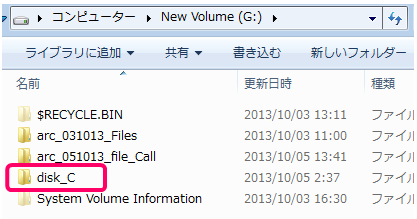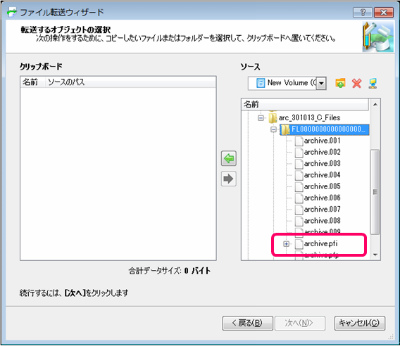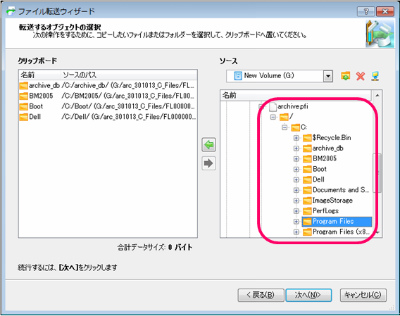GPTディスクとダイナミックディスクについて 整理しました。
GPTディスク ・・・2TB以上のハードディスクを正常に認識させるのに必要
ダイナミックディスク ・・・さらに拡張機能を使用する場合にかぎり必要
3TB、4TBのHDDを正常に使用するには、GPTは必須ですが、
ダイナミックディスクは必須ではありません。
実際にやってみると・・・・・
4TBの、ベーシック、MBRディスクをつなげると、最初は下記の通りです。

この状態で右クリックすると、「GPTディスクに変換」しか選べず、
ダイナミックディスクにはできません。

まずGPTデスクに変換。
その後 右クリックすると「ダイナミックディスクに変換」が選択できるようになります。c(*゚ー^)ノ*・’゚☆

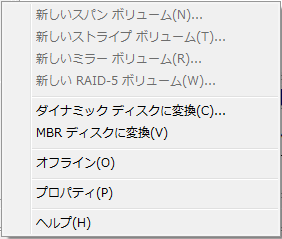
ちなみにダイナミックディスクは何に使うのでしょう?
でも、空いているHDDが複数ないと、グレーで選択できません・・・。
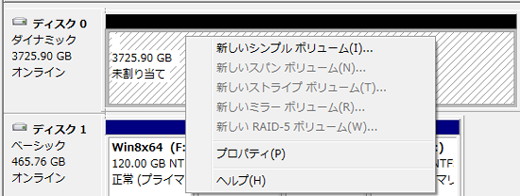
↓ ↓ ↓