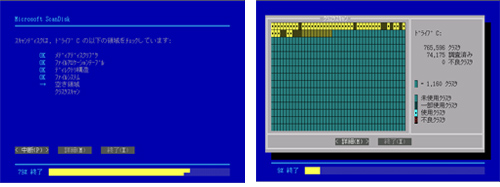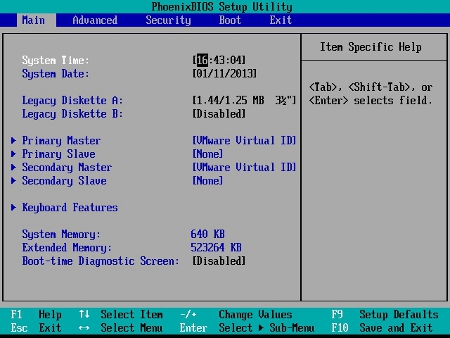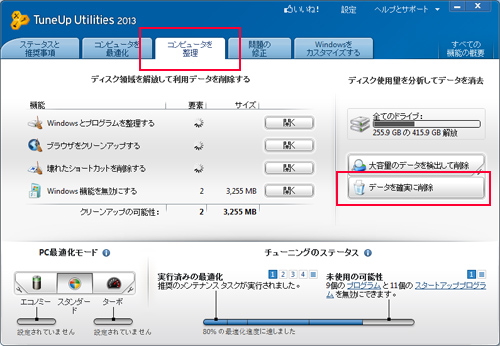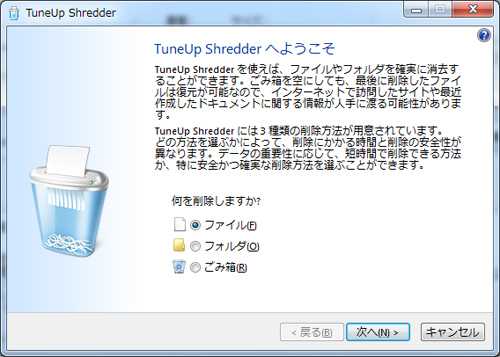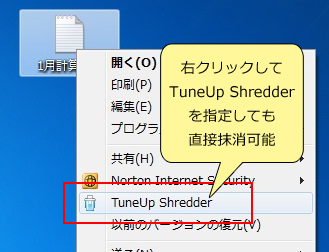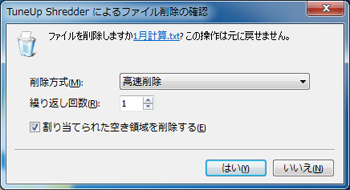Windows8では、Windows XP/Vista/7とは、チェックディスクがまた変わりました。
なんと、チェックディスクオプションはなくなり、「チェック」ボタンでいきなりチェックディスクが実施されます。今までは不可能だったCドライブのチェックディスクもWindows上から実施します。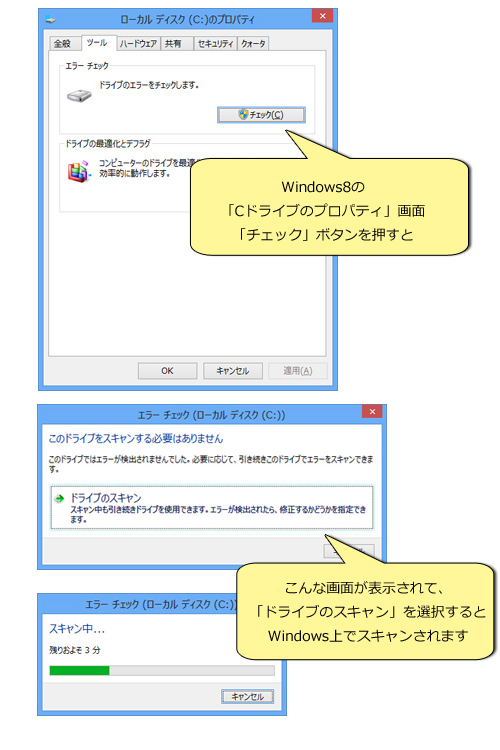
この新しいチェックディスクは新しい仕様で、OSのハードディスクへの監視が強くなったり、スケジュール機能やオンライン機能がついたとの情報です。
詳しいWindows8のチェックディスクの記事はこちら
http://blogs.msdn.com/b/b8_ja/archive/2012/05/16/chkdsk-ntfs.aspx
http://news.mynavi.jp/articles/2012/05/14/windows8/index.html
この方法でチェックディスクした結果も日本語で確認できます
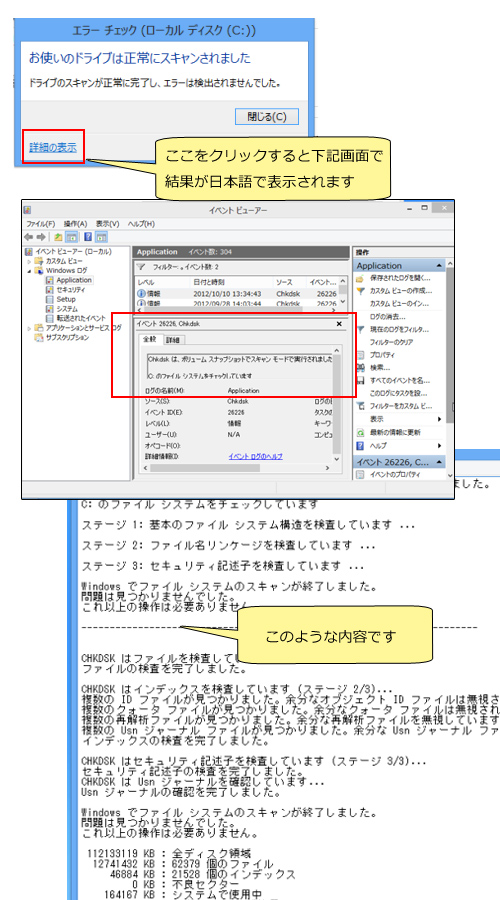
「不良セクタ」もちゃんと 0KBと表示していますね。
今まで、ファイルシステムエラーとして確認頂いていた、Cleaning up … 部分に該当する記述はありませんでした。(監視が強くなったので、これでいいのかもしれませんが)
では、今までと同じ形式のチェックディスクを、実施する為にはどうしたらいいでしょうか。「再起動」モードのチェックディスクは…「コマンドプロンプト」で指定する事となります。(時代に逆行?)
「スタート」-「すべてのプログラム」-「アクセサリ」-「コマンドプロンプト」の上で右クリックして「管理者として実行」を指定。
chkdsk c: /R
Cドライブの「ファイルシステムエラー」と「不良セクタ」の検査のコマンドです。
または
chkdsk c: /F
Cドライブの「ファイルシステムエラー」のみのチェックディスクのコマンドです
再起動中のチェックディスク画面も下記の様に変わりました。
かなり長く27パーセントのままで止まったような時間が続きますが、実行はされてWindowsは起動します。

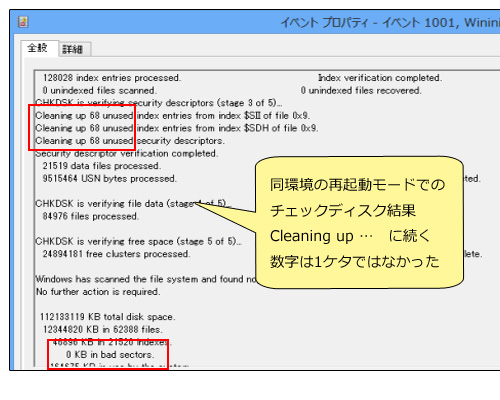
いろんなところでWindows8は変わっていますね。