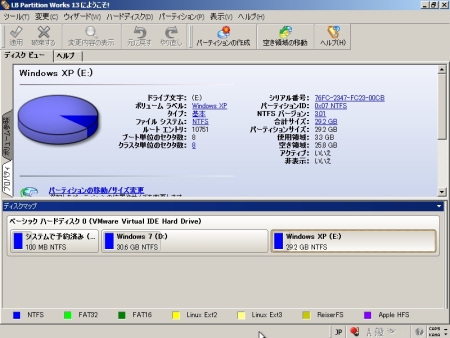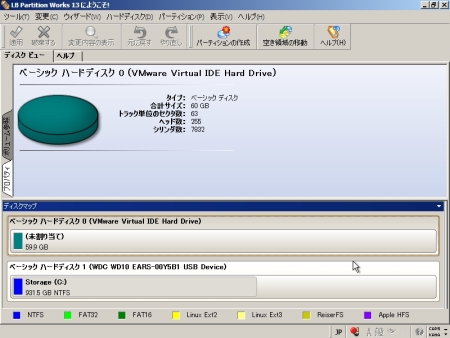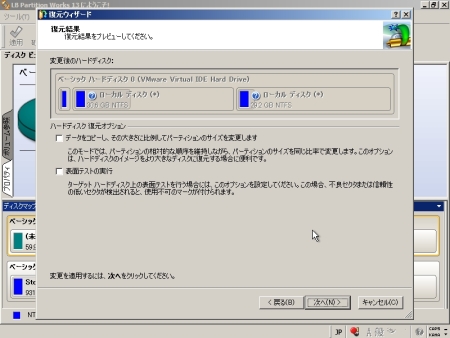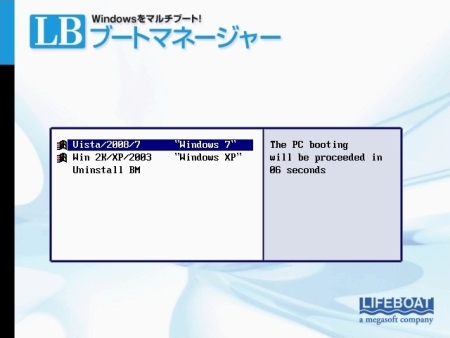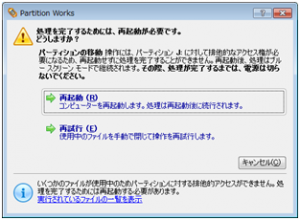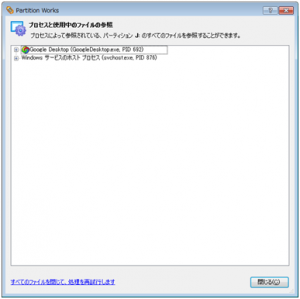Windows 7までのPCでは、電源を切る際には、スタートから「シャットダウン」
を選択して電源を切るのが一般的です。ただ、たまにフリーズして反応しない時があると
思います。どうしても反応しない場合は、電源ボタンを長押しして強制終了するしか
ありません。でも、この方法だと最悪の場合、ハードディスクの故障につながる
可能性もゼロではないため、他の方法で再起動やシャットダウンができるならその方が
良いですね。今回は、スタートを使わずにシャットダウンする方法を紹介します。
まず、ctrl + Alt + Delete キーを押す方法。この方法はご存知の方も多いと思います。
Windows XPでは、これらのキーを押すとタスクマネージャが起動します。

ここで「シャットダウン」を選択し、
「コンピュータの電源を切る」をクリックすると電源が切れます。

Windows Vista/7/8の場合は、Ctrl + Alt + Delete キーを押した後、画面右下に表示される
アイコンをクリックしてシャットダウンを選択します。
こちらはVistaの画面例です。画面右下にある、△マークをクリックします。

メニューからシャットダウンを選んでクリックすると電源が切れます。

また、これ以外にキーボードの Alt + F4 のキーを押す方法があります。
これはフリーズしたときの対処方法ではありませんが、この方法でも
スタートボタンをクリックせずにシャットダウンできます。
デスクトップ画面で、何もウィンドウを開いていない状態でこれらのキーを
押すと「Windowsのシャットダウン」の画面が表示されます。
(何か画面を開いた状態でAlt + F4 のキーを押すと、開いていた画面が閉じられます。)
Windows 7の場合

Windows 8の場合

プルダウンからシャットダウンを選択し、Enterキーを押すと電源が切れます。
なお、マウスが反応しない場合は、キーボードの ↓や ↑の キーを押してシャットダウンを
選択します。
PCがフリーズしてしまった場合に、試してみてください。