3月19日の「裏ブログ」で「GPT」ディスクの解説をしていますが、これはデータを保存する為のガイドでした。
http://www.lifeboat.jp/blog2/?m=20120319
現在は「GPT」ディスクにOSをインストールできるマシンが増えてきました。
メーカーパソコンによっては最初から「GPT」ディスクで出荷されている機種もあります。(Windows8のノート型パソコンの殆どは「GPT」ディスクになっていました)
「GPTディスクから、OSを起動させる」為には、マシン側にその能力がないと設定できません。今までのマシンと何が違うのでしょうか。
■BIOSとUEFI
パソコン起動時に、英文が走る画面を見た事はないでしょうか。またメーカーロゴ画面で「DEL」キーや「F2」キーを押して「BIOS(バイオス)」を出した事はないでしょうか。
DOSやWindows95の時代からこの「BIOS」という制御でWindowsは起動開始していました。BIOSを使うと「ハードディスク」に「MBR(マスターブートレコード)」という領域を作ります。「MBR」が引き金となって起動スイッチが入る事となります。
「MBR」ディスクはハードディスクのサイズ上限があり、2.2TBを超えたハードディスクは処理しきれない事となります。
そこで、BIOSに変わる新しい技術として「UEFI」が作られました。これが搭載されたマシンが普及し始めてました。(第3世代CoreプロセッサーIvy Bridgeが搭載されたマシンからが中心)
「UEFI」ならば、「GPT」ディスクでもOSが起動可能となります。
■「GPT」ディスクの作成と対応Windows
どのように「UEFI」を使ってWindowsをインストールするのでしょうか。「UEFI」の機能のある環境で試します。
▼空のハードディスクを用意します。この時ハードディスクはまだ「MBR」でも「GPT」でもありません。(「GPT」を使用するならば2.2TBを超えたサイズでも大丈夫です)
▼WindowsOSインストール用DVDを用意します。
「GPT」ディスクにインストールして起動できるのは、Windows Vista/7のどちらも64bit版のみです。Windows XPとWindows Vista/7の32bit版は対応しません。Windows8も64bit版を用意しましょう。
▼OSインストール時に「ブートメニュー」を表示させます。ブートメニューに、
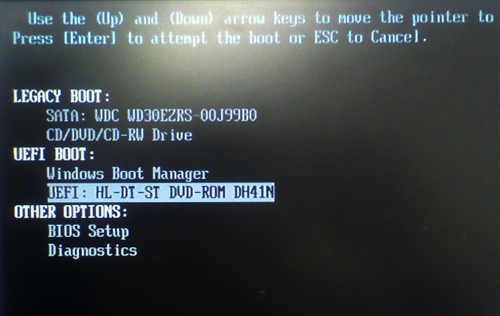
CD/DVD-ドライブ (ドライブの型式の場合もあります)
CD/DVD-ドライブ (UEFI)
等の選択肢が出ます。参考画像では「LEGACY(旧来・既存)」と「UEFI」とのカテゴリーに分かれて、CD/DVDドライブの指定となっています。(マザーボードメーカーによってデザインはかなり変わります)
CD/DVDだけを指定すれば「MBR」ハードディスクとなり、「CD/DVD(UEFI)」を指定すれば、「GPT」ディスクとなって、OSがインストールされます。このようにマシン側のマザーボード上で選択できる訳です。(BIOSで先に「UEFI」自体を有効にする設定が必要の機種もありますので、詳しい設定はマザーボードメーカやパソコンメーカーにご確認ください)
なおマルチブート構成を作る時は、LB ブートマネージャー+LB パーティションワークス13の「OS選択メニュー」機能は「GPT」ディスクには対応しませんので「MBR」ディスクで構築してください。
(LB ブートマネージャー+LB パーティションワークス13はアップデートして、Second Editionをご利用下さい)
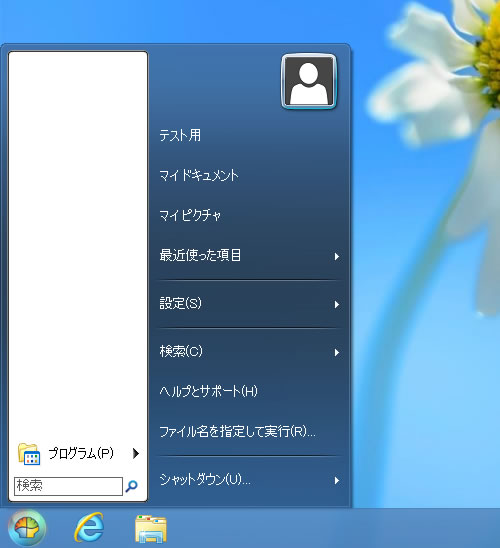
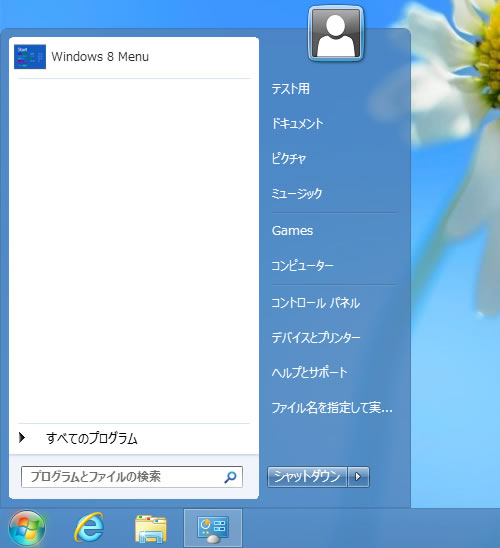
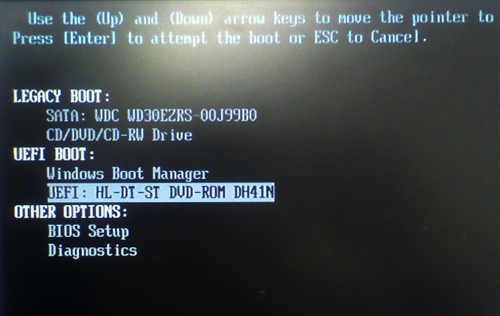
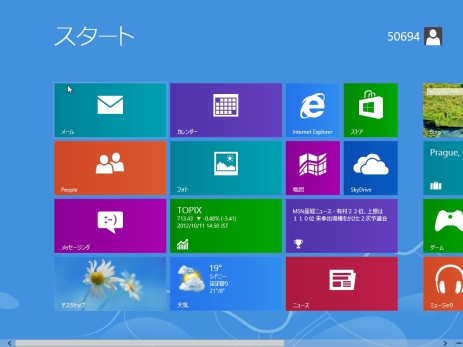
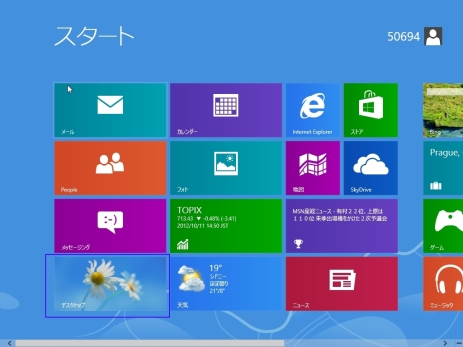

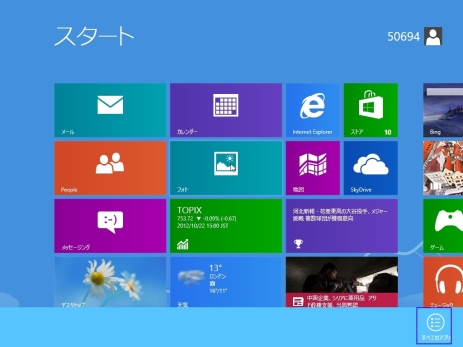
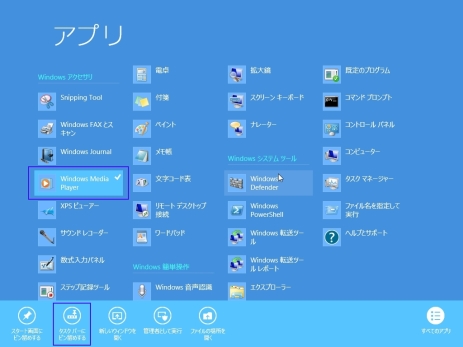

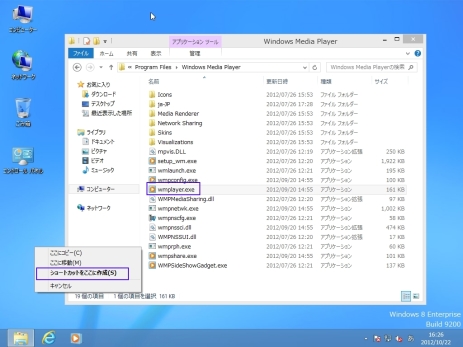
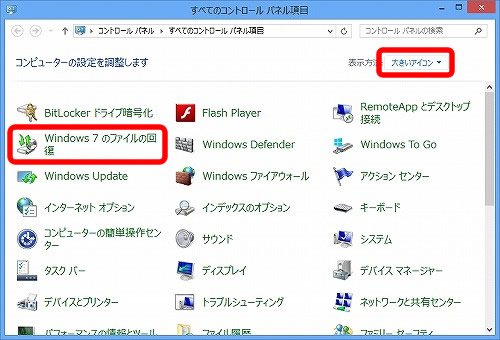
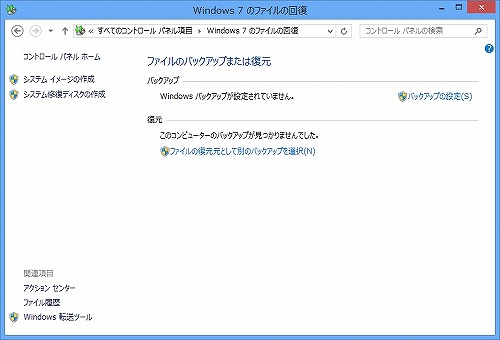
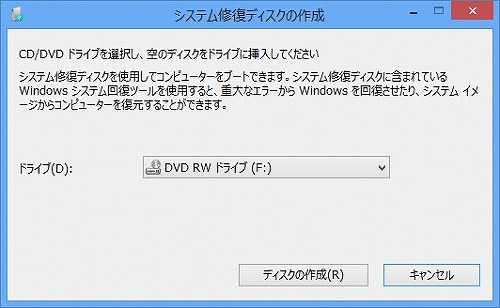
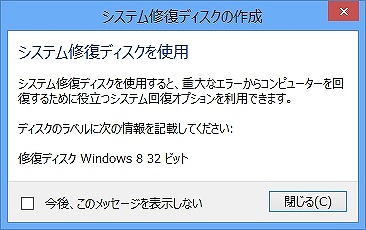
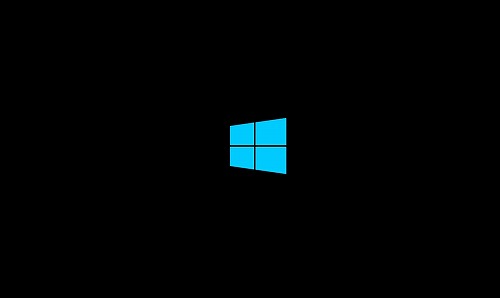
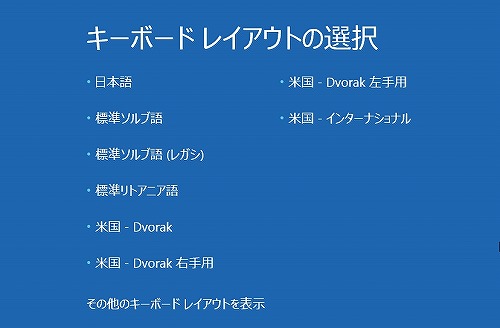
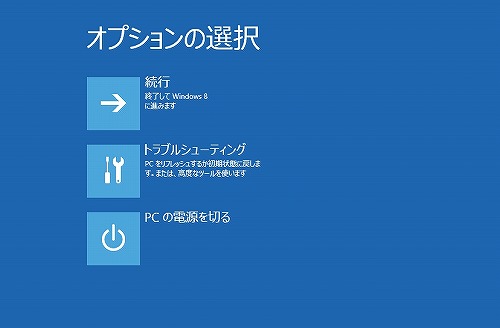

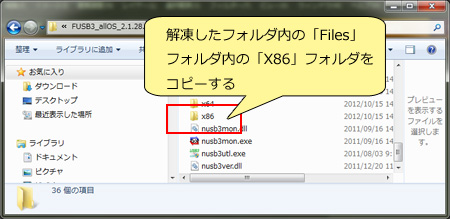 5.WindowsPE版のCD起動画面で「ドライバのロード」に進みます。
5.WindowsPE版のCD起動画面で「ドライバのロード」に進みます。