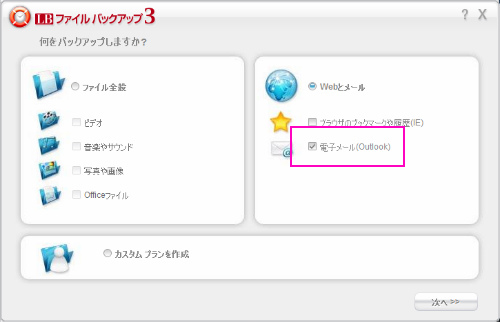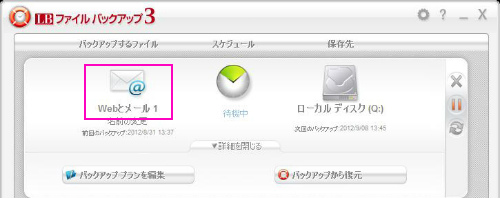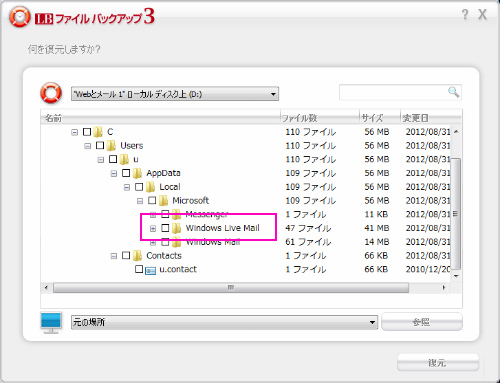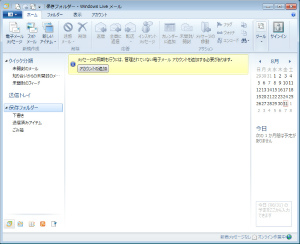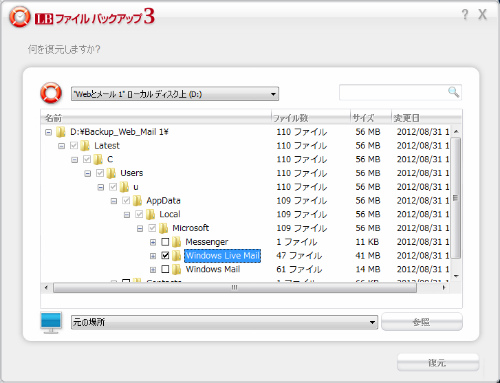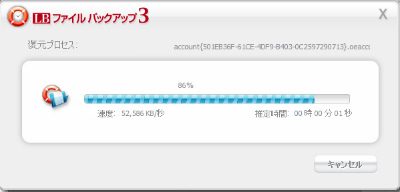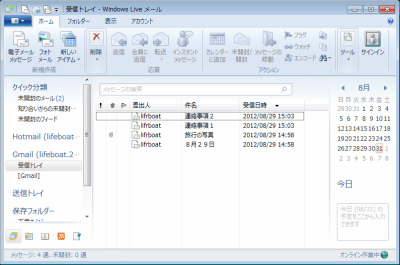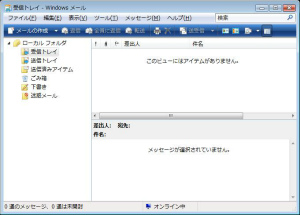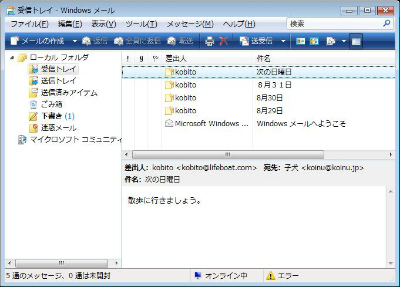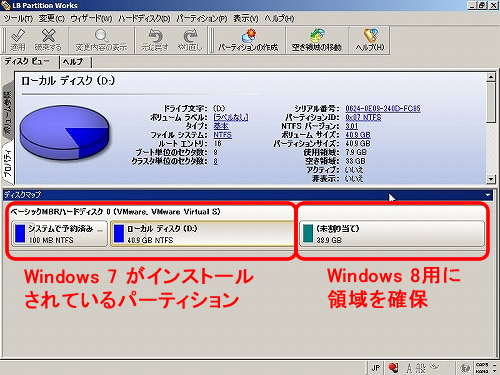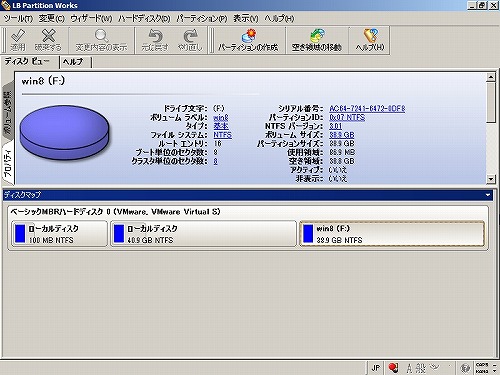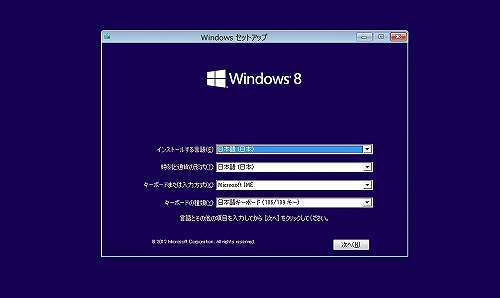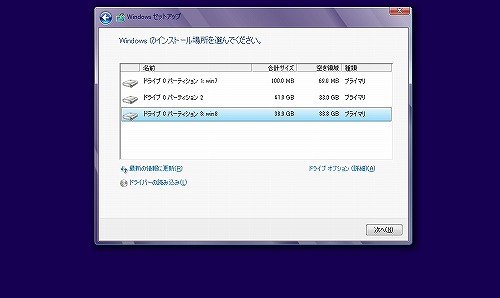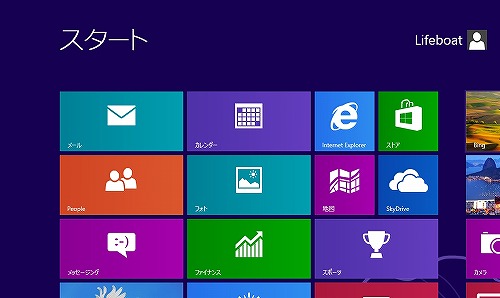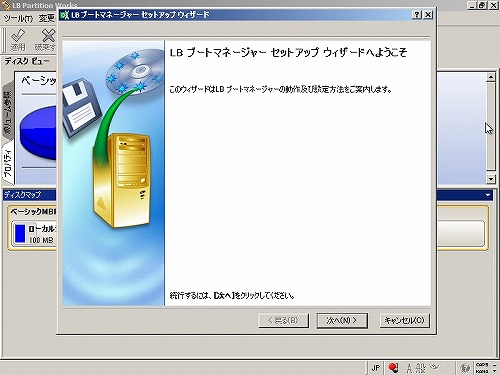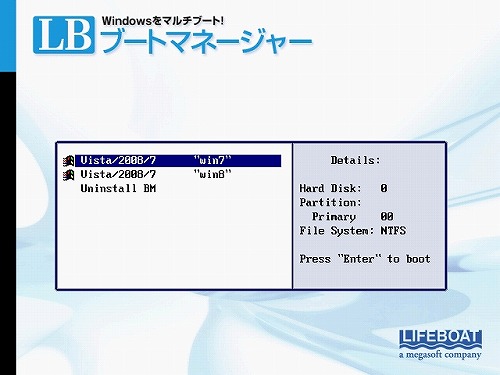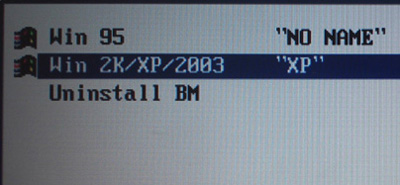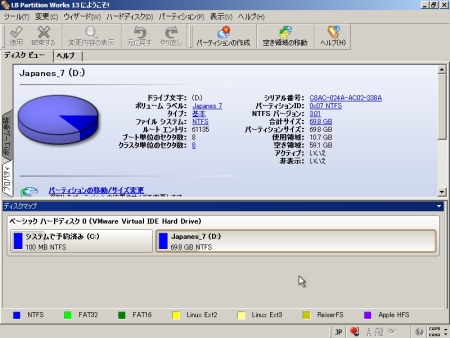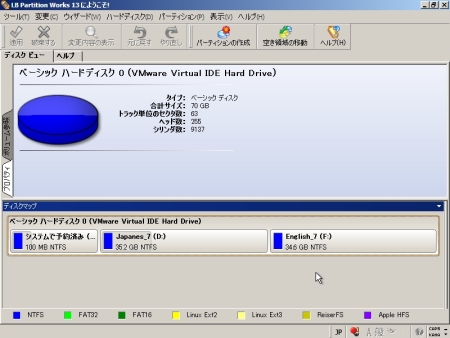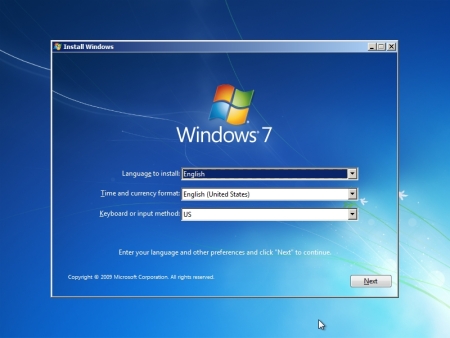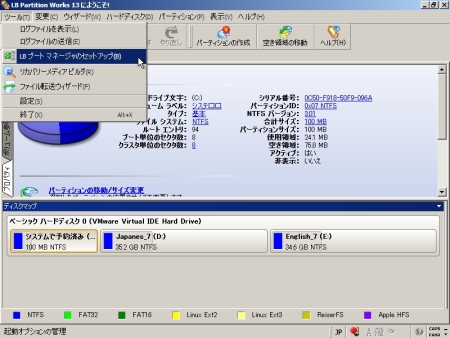以前、ファイル転送ウィザードという機能を使って、起動できなくなったPCの
データを取り出す手順を紹介しました。それ以外に、Windows 7やWindows Vistaの
インストールディスクを使って、起動できないPCのデータを取り出す方法があります。
ここで使用するのはWindows 7のインストールディスクと、USBメモリです。
USBメモリはバックアップデータの保存先として使用するため、外付けHDDなどでもOKです。
では、まずバックアップデータの保存先(USBメモリ、外付けHDDなど)をPCに接続し、
Windows 7のインストールディスクから起動します。起動すると以下の画面が表示されるので
「次へ」をクリックします。

インストール画面が表示されたら、「コンピュータを修復する」をクリックします。

「システム回復オプション」の画面が表示されたら、「Windowsの起動に伴う…」を選択し、「次へ」をクリックします。
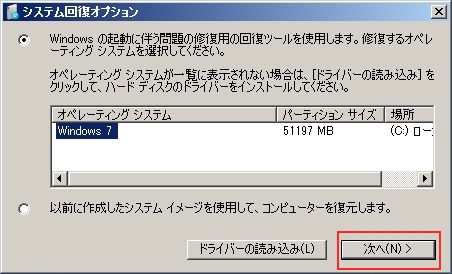
回復ツールの選択画面では、「コマンドプロンプト」を選択し、コマンドプロンプトを起動します。
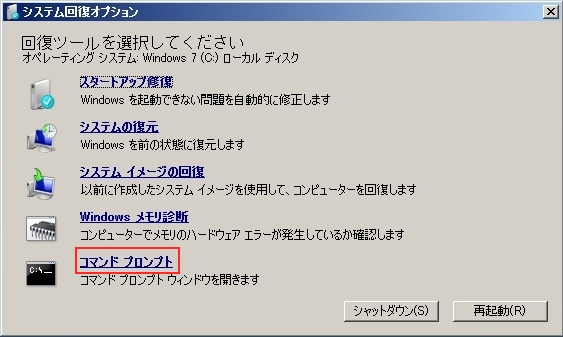
コマンドプロンプト画面で”notepad”と入力し、Enterを押してメモ帳の画面を起動します。
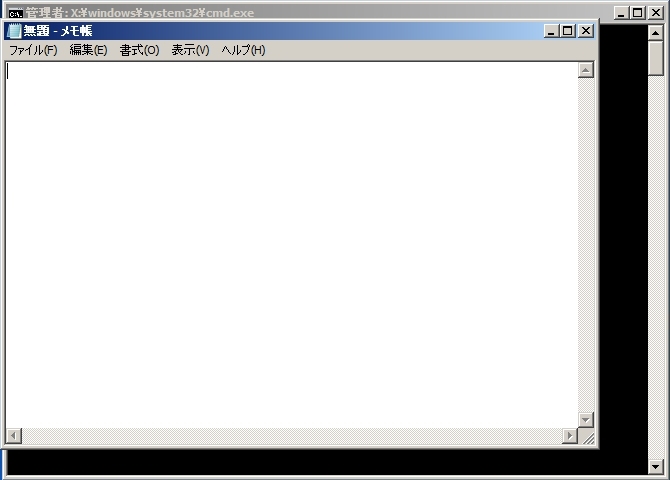
メモ帳画面で文字入力をするわけではありません。ここからバックアップの作業を開始します。
「ファイル」→「名前を付けて保存」をクリックします。
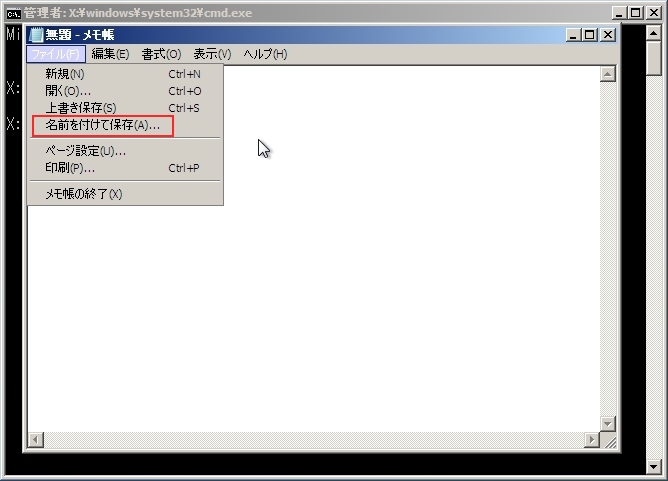
続けて、バックアップしたいファイルの保存先フォルダを表示します。ここでは例として、
Dドライブにある「写真」フォルダをコピーしてみます。
「コンピュータ」をクリックし、Dドライブを開きます。
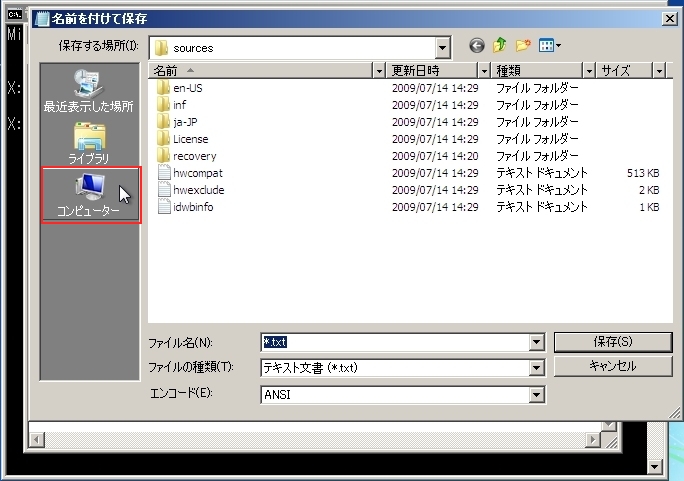
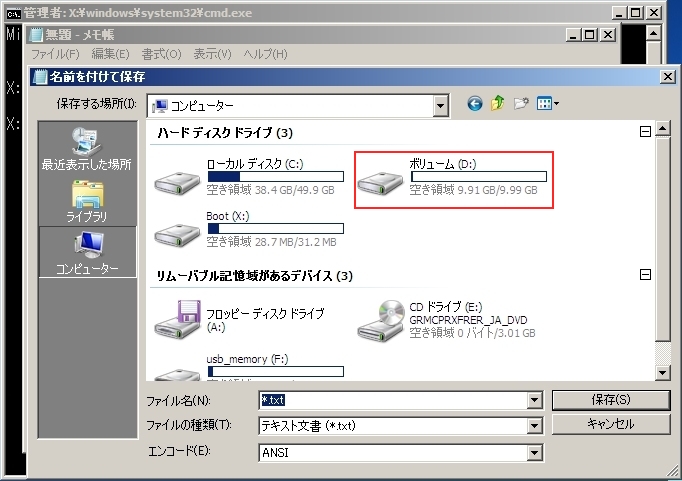
バックアップしたいフォルダが表示されたら、そのフォルダを右クリックしてコピーします。
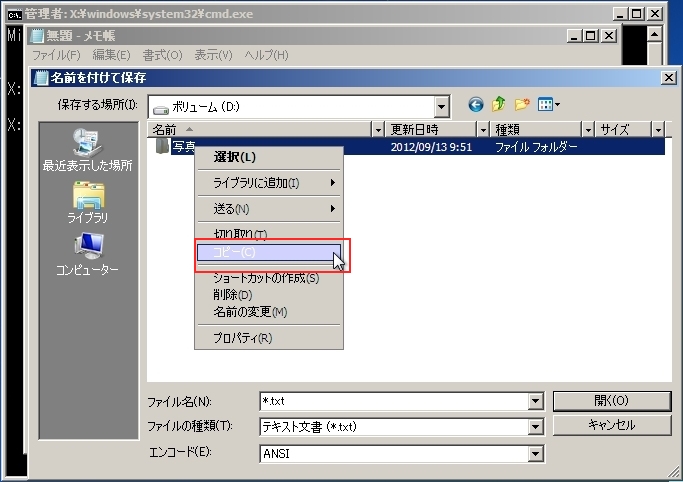
続けてコピー先のUSBメモリを開き、そこでまた右クリックして「貼り付け」を選択します。
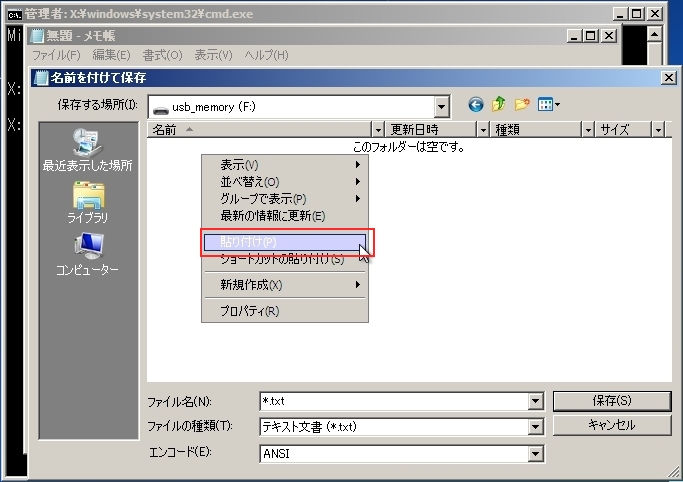
これで必要なフォルダがコピーされます。
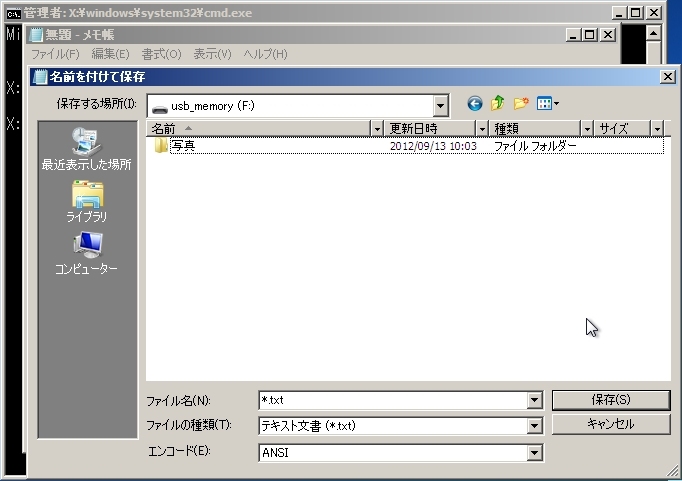
ここではDドライブにあるフォルダをコピーしましたが、もし、マイドキュメントをバックアップしたい
場合は、C:\Users\(ユーザ名)\を開き、マイドキュメントフォルダを表示させてコピーしてください。
完了したらメモ帳とコマンドプロンプトの画面を閉じ、再起動をクリックします。
これでバックアップの操作は完了です。コピー先のUSBメモリやHDDを他のPCにつないで
コピーしたデータが保存されているか確認してください。
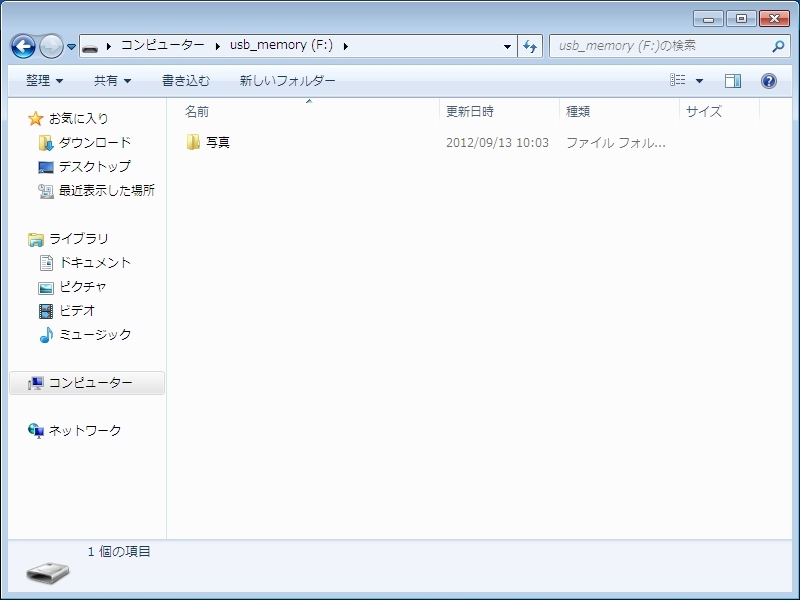
この操作も100%成功するわけではないですが、突然起動できなくなった場合に試してみると
必要なデータがバックアップできるかもしれません。