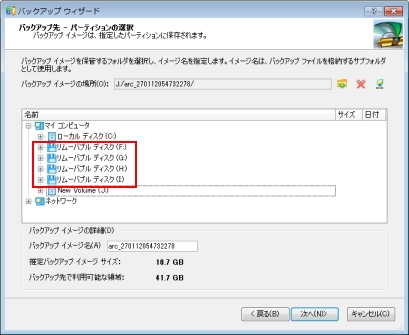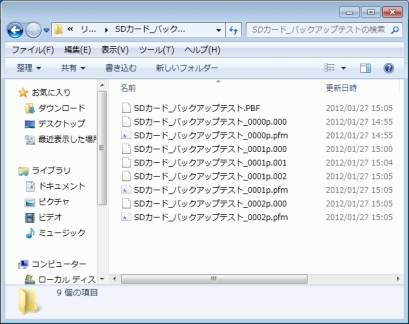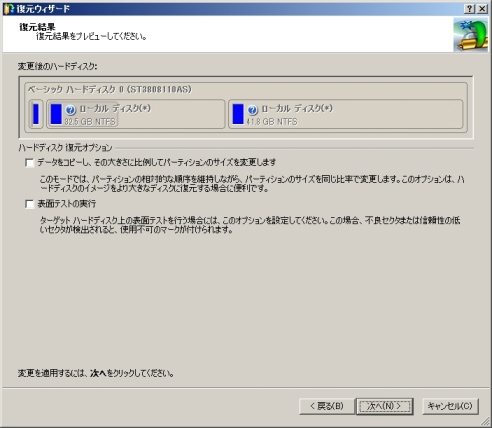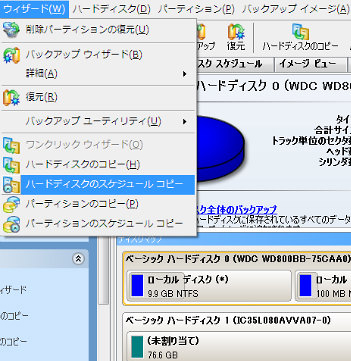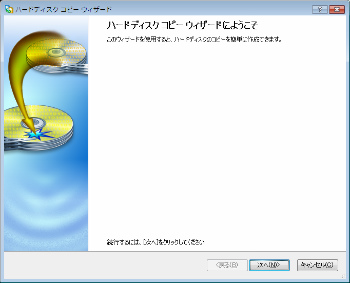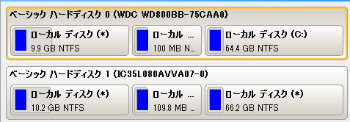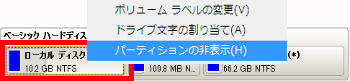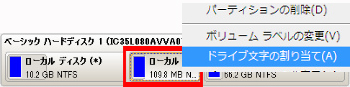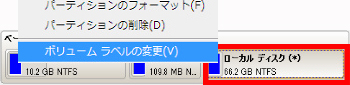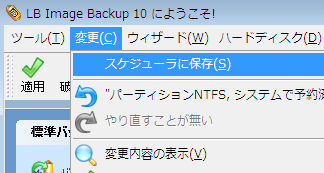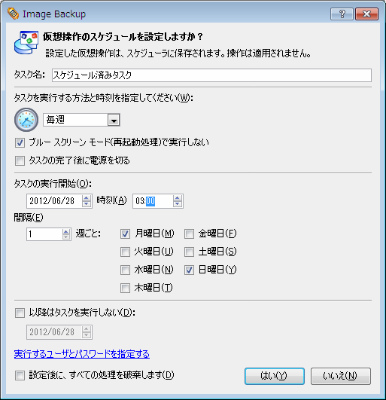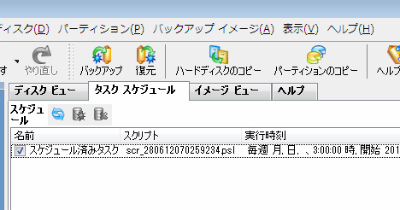ライフボート製品では、Linuxのサポートは行っておりませんが、LB イメージ バックアップ、LB コピー ワークス、LB パーティションワークスシリーズでは、LVMが使用されていない限り、条件付きですが、技術的には対応可能です。サポート外なりますが、今回はコピーを試してみました。お試しいただく際は自己責任の範囲でお願いいたします。
1. 今回の環境は、Fedora 14です。
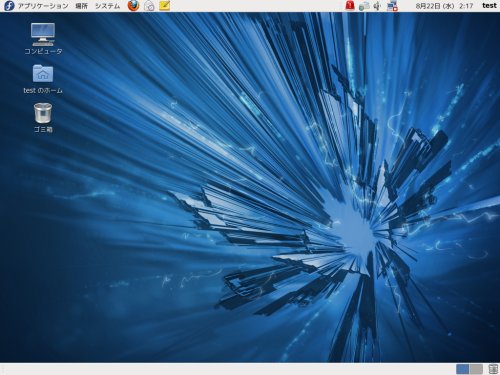
2. 製品CDからブートします。コピー対象のハードディスクと、Linuxのパーティションが正しく認識されているか確認します。
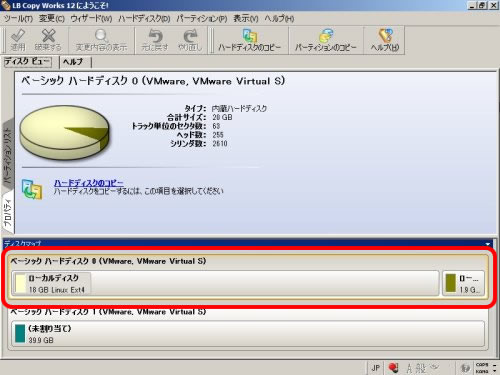
※この例では、LB コピー ワークス12を使用しています。
※RedhatやFedoraをデフォルトインストールするとLVMベースでOSがインストールされるため、以下のようにハードディスクもパーティションも製品上で正しく認識されません。一切の処理が行えませんので対応できません。
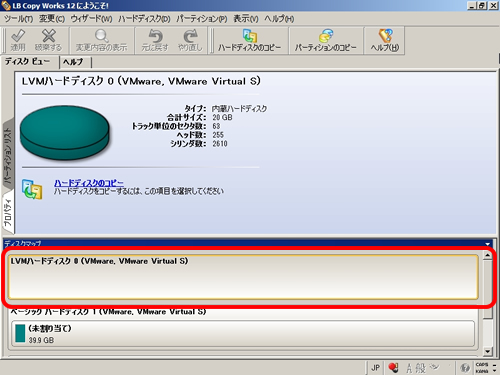
3. ハードディスク コピーウィザードを起動して、2台目のディスクにコピーします。ウィザード中のオプション画面では、[パーティション間の空きブロックを削除します]と[データをコピーし、ディスクサイズに比例してパーティションのサイズを変更します]のチェックを外し、パーティションサイズは変えず、等倍でコピーします。
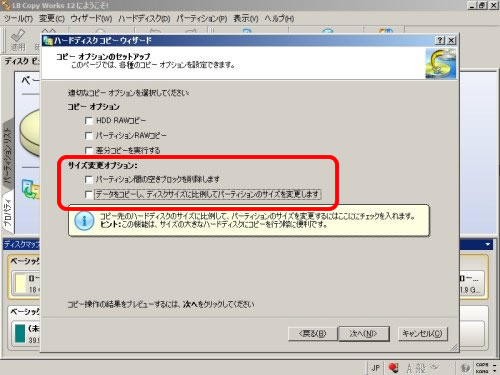
4. ウィザードが完了したら、処理を適用し、コピー処理を実行します。
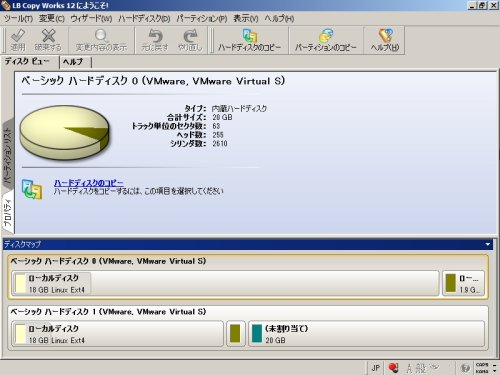
5. コピー元を取りはずし、コピー先のみを接続して起動します。起動後の動作確認を行います。特に問題もなく起動できました。
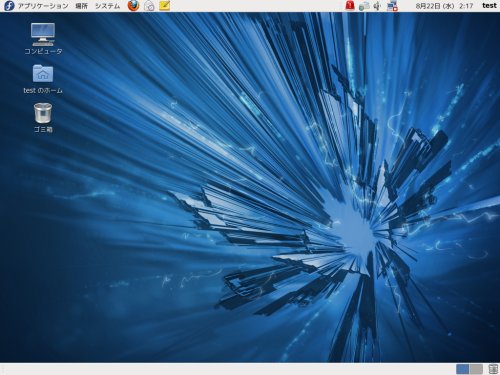
弊社でテストする限り、以下の条件ですとよりバックアップできる確率が高くなるようです。
● LVMが使用されていない(必須)
● ディスク全体のコピーを行う
● 同サイズのディスクにコピーを行う
(大きいサイズの場合も等倍でコピーすれば可能、ただしGrubの更新が必要な場合あり)