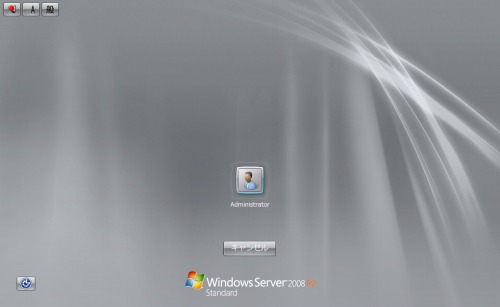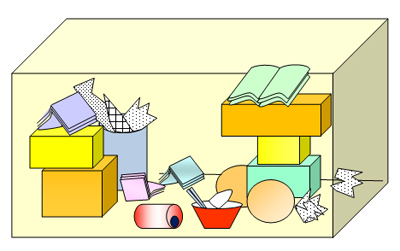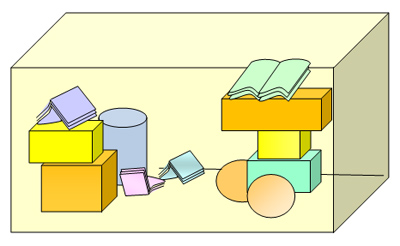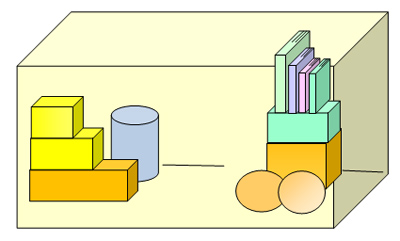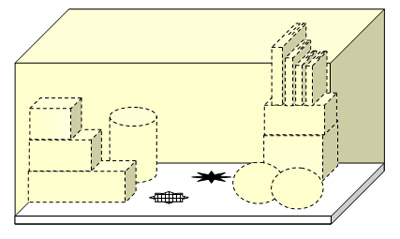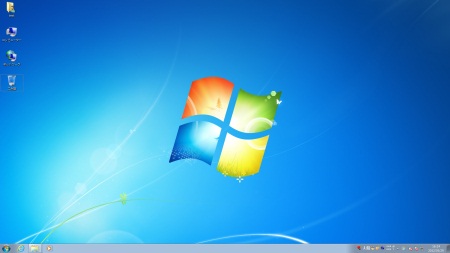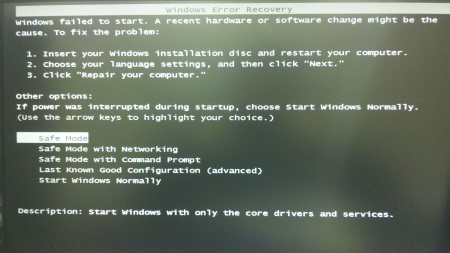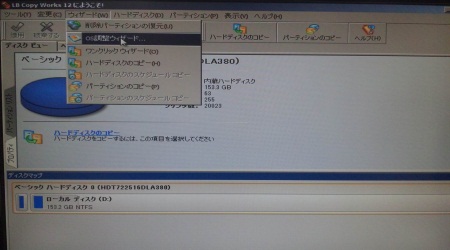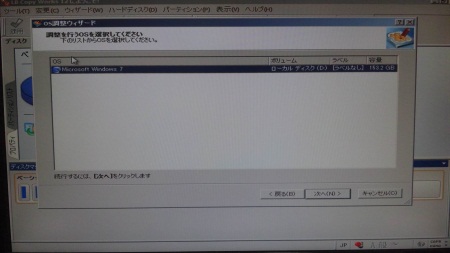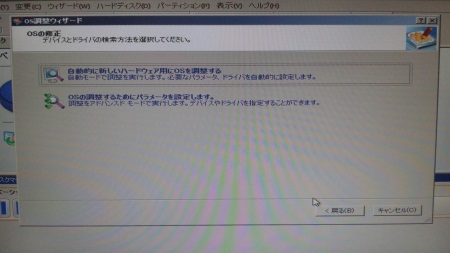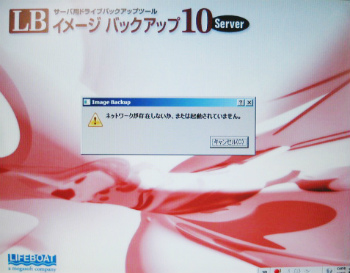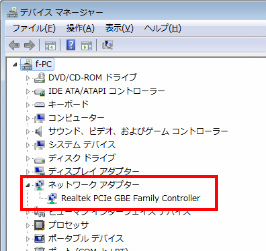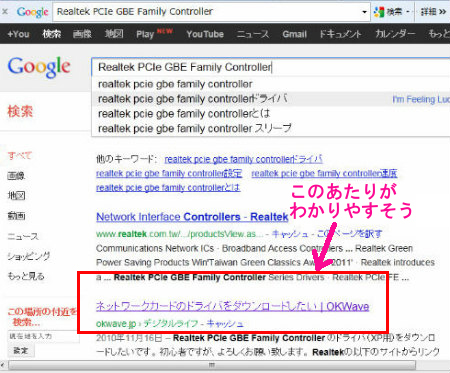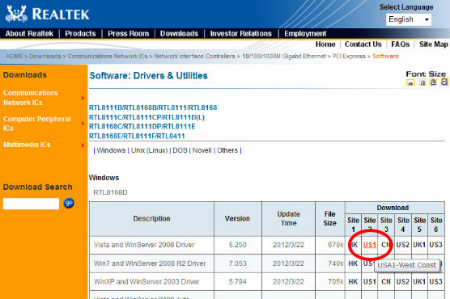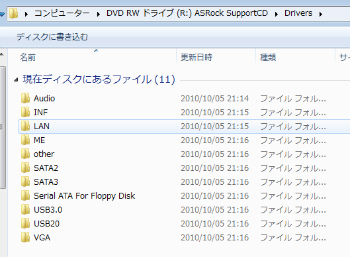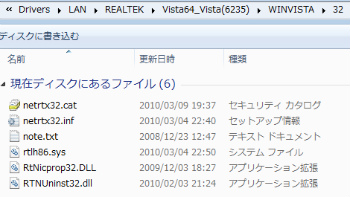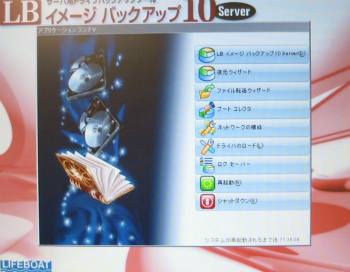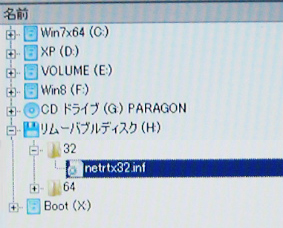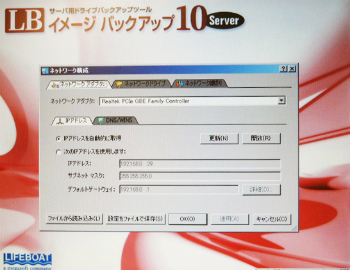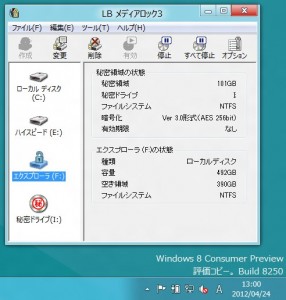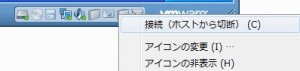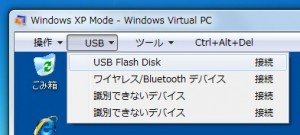別の記事でも紹介していますが、Windows 7などのインストールCDやシステム修復ディスクを使用すると、Windows起動時の問題を修復することができます。ところが、Windows Server 2008/2008R2の場合は、GUIのメニューには用意されていませんので、コマンドラインで実行する必要があります。
1. 例えば、以下のようなエラーが発生して2008が起動できない状態になったとします。
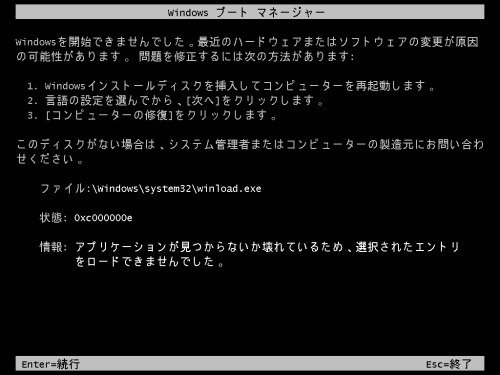
2. あわてずに、Windows Server 2008 R2のインストールDVDから起動します。起動したら[次へ]をクリックします。
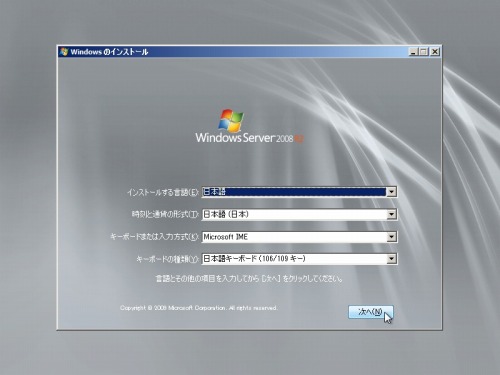
3. 左下にある[コンピュータを修復する]をクリックします。
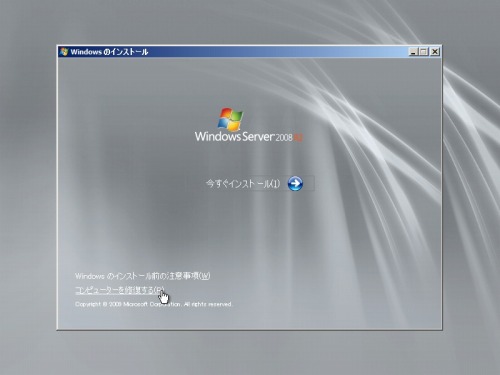
4. 修正する対象のWindows Serverを選択して、[次へ]をクリックします。
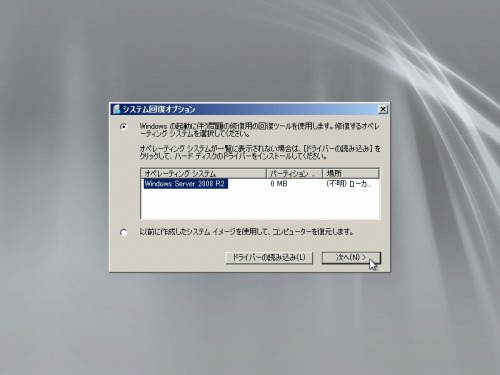
5. Window 7の場合には、ここに「スタートアップ修正」があるのですが、Windows Server 2008の環境ではありません。コマンドラインから実行できますので、[コマンド プロンプト]を選択します。

6. コマンドプロンプトが起動したら、「cd recovery」と入力して<Enter>キーを押します。
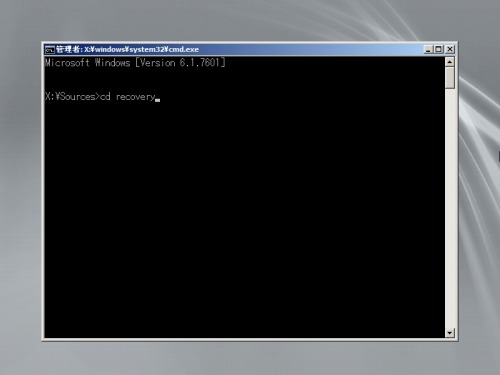
7. recoveryディレクトリに移動しますので、今度は「startrep」と入力して<Enter>キーを押します。
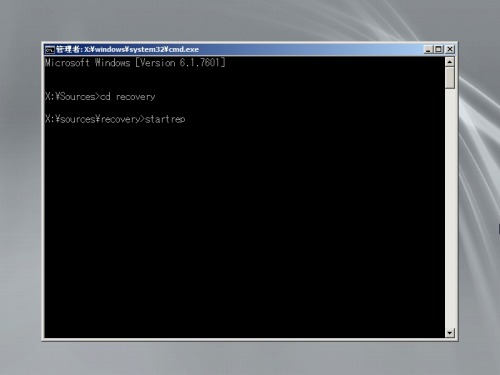
7. 以下のようにスタートアップ修復が開始されます。しばらく待ちます。
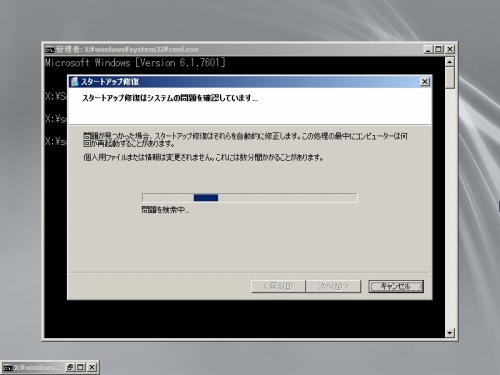
8. 完了すると以下の画面が表示されるので、[完了]をクリックして再起動します。
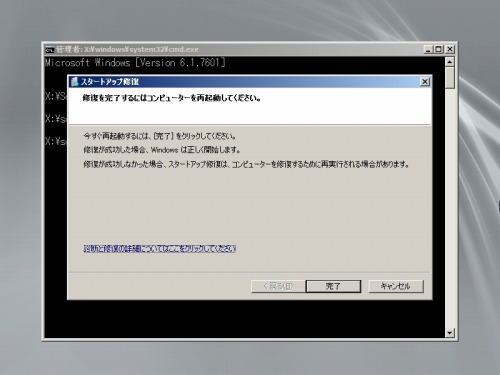
結果は・・・、起動時の問題が修正され、OSが起動できました。万一の場合にご利用ください!