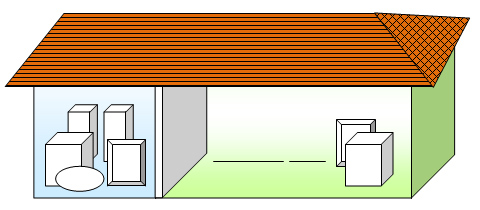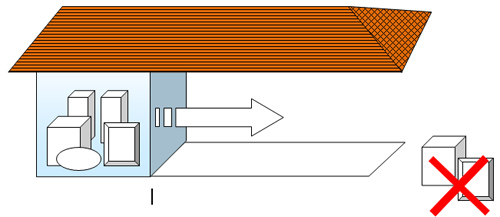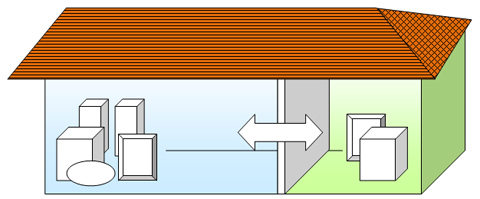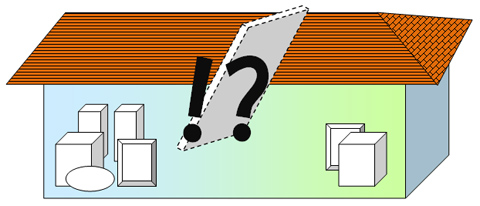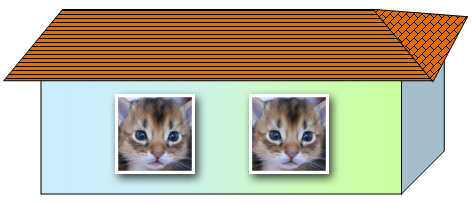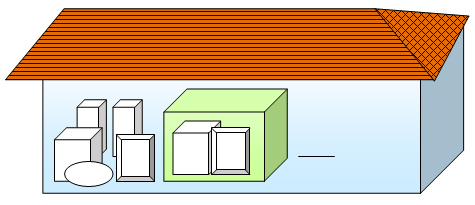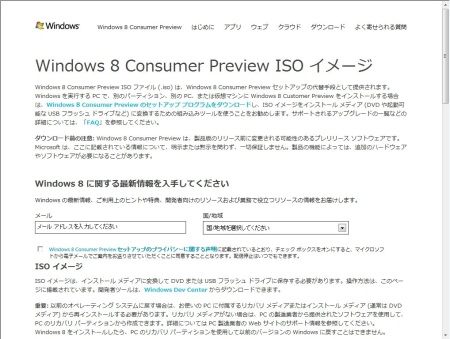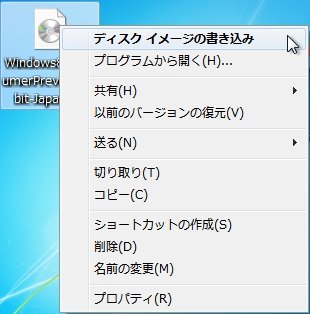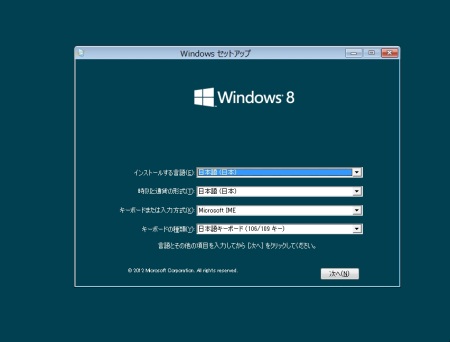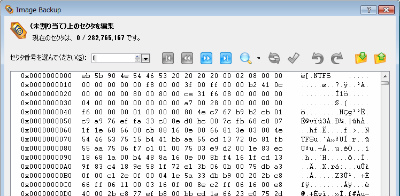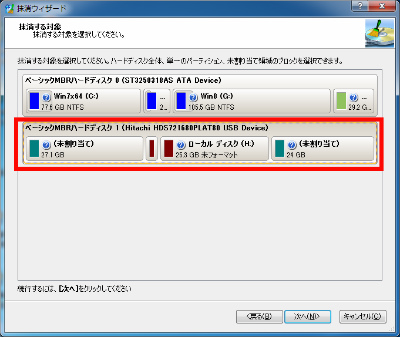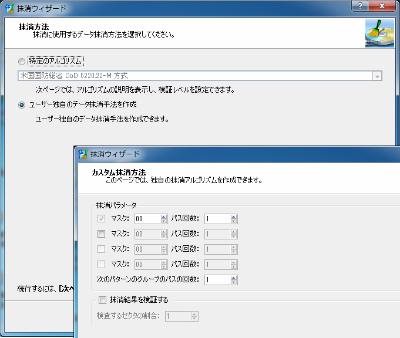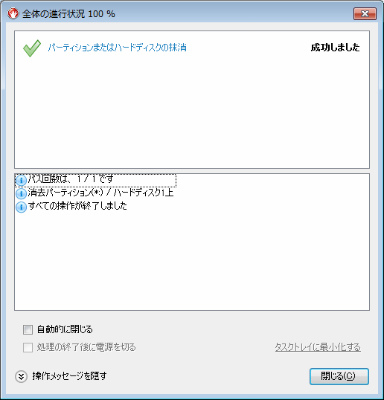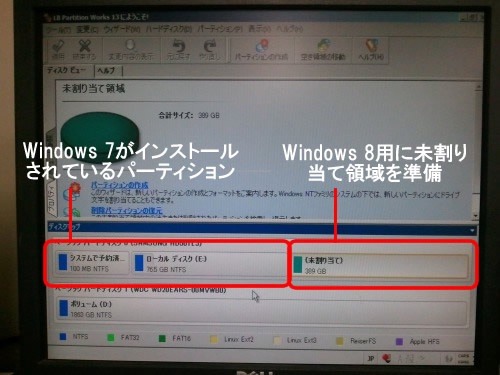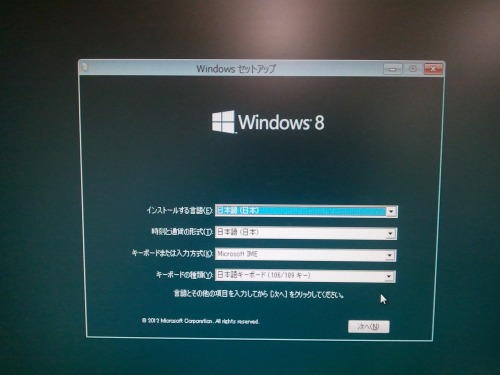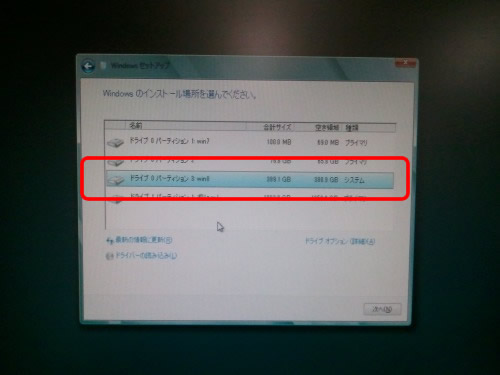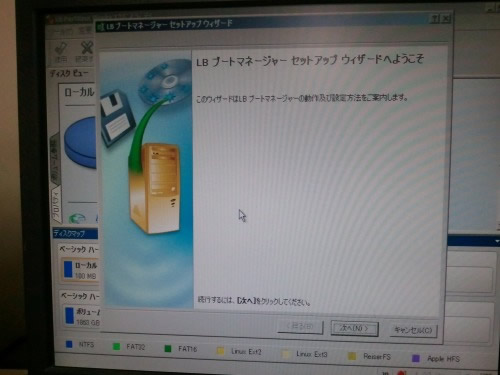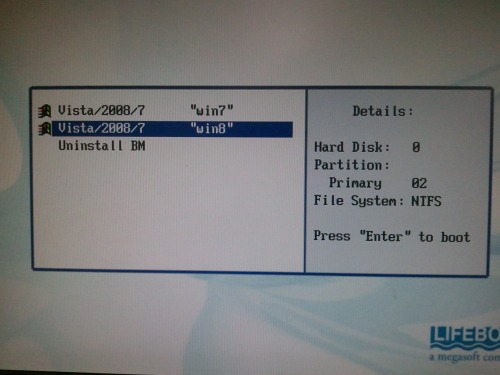よく『パーティション操作を確実に失敗せずに行うにはどうしたらよいですか?』というご質問を頂くのですが、残念ながらいわゆるシステムユーティリティ世界では、100%の保証は難しいのが現状です。我々の製品でもマニュアル等でもご案内しているように、万一の場合に備えてディスクのエラーチェック、バックアップは最低限行って頂いてからの操作をお願いしています。
もし、より安全にパーティション操作を行われたいのであれば、別にハードディスクを用意して頂くことになりますが、ハードディスクのコピー(複製)機能と合わせて、パーティション操作して頂くことをお勧めします。すぐにパーティション操作を行うのではなく、まずは、別のハードディスクに丸ごとコピーして、交換したハードディスクに対してパーティション操作を行うので、以下のようなメリットがあります。
– 元のハードディスクには操作を行わないので、万一の場合のバックアップになる
– 万一の場合も元のハードディスクを接続すればすぐに使えるようになる
– 新しいハードディスクに変更することで、パフォーマンスが向上する可能性がある
【LB パーティションワークス以外に必要なもの】
内蔵と同じタイプ(サイズや接続形態)のハードディスク(今のディスクより大きなものがお勧めです)
ディスクを接続するためのUSBケースやケーブル(内蔵に増設できる場合は不要です)
1. ディスクを内蔵ドライブとして増設するか、ノートPCなどであれば、USBケース、ケーブルなどを使用してUSBの外付けディスクとして接続します。
2. LB パーティションワークスを起動して、ハードディスク コピー ウィザードを使用して、ディスクを丸ごとコピーします。
3. コピーが完了したら、PCの電源を落とし、もともと内蔵されていたハードディスクを取り出し、バックアップ用に保管します。コピーした新しいハードディスクを内蔵ドライブとして接続します。
4. PCの電源を入れ、OSが起動させます。アプリケーションが今まで通りに使用できるのか、写真やメールデータなど参照して動作確認を行います。
5. LB パーティションワークスを使用して、自由にパーティション操作を行います。
この手順であれば、操作は元のディスクではなく、コピーした新しいハードディスクで行いますので、万が一操作に失敗しても元のハードディスクがそのまま残っていますので、安心ですね。ただし、コピー元とコピー先の選択は、十分に注意して行ってください。コピー元とコピー先を間違える(あべこべに選択してしまう)とパーティション操作前にデータがすべて消失してしまいます。