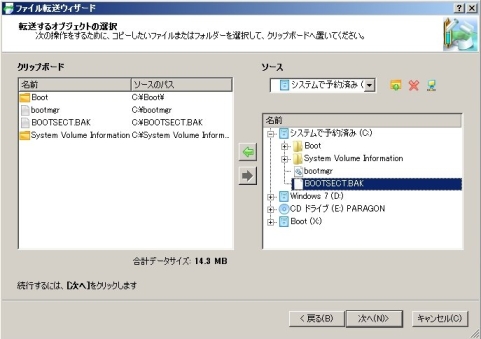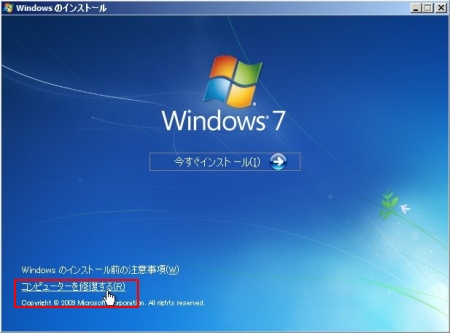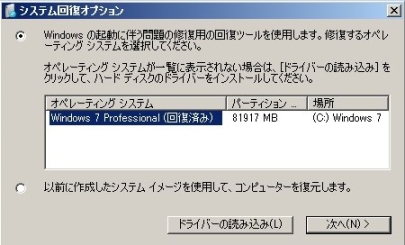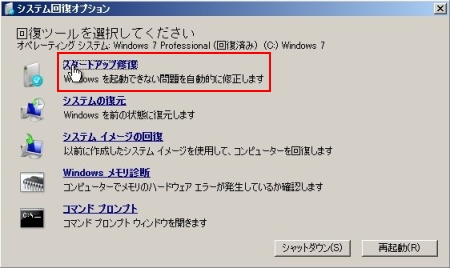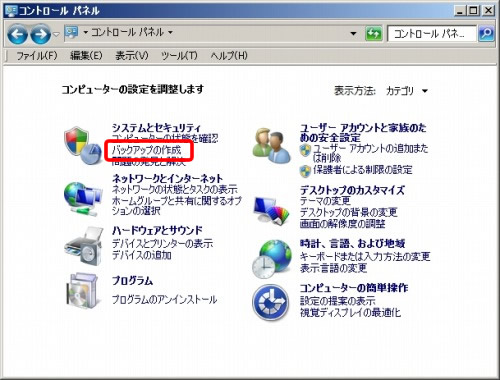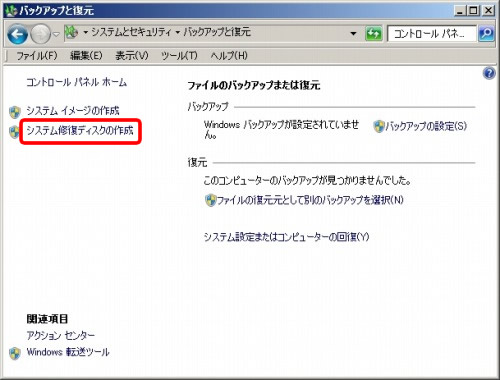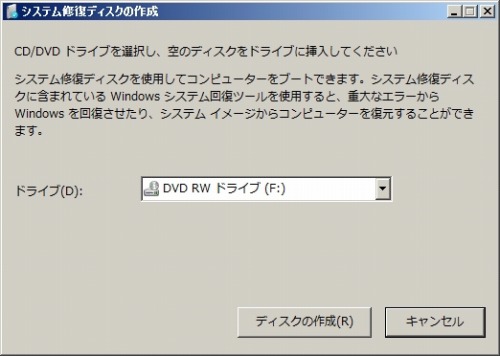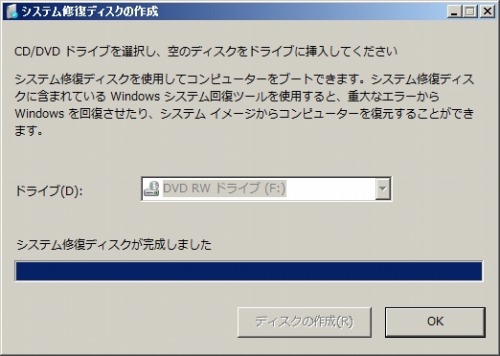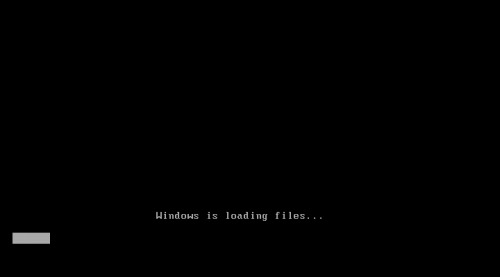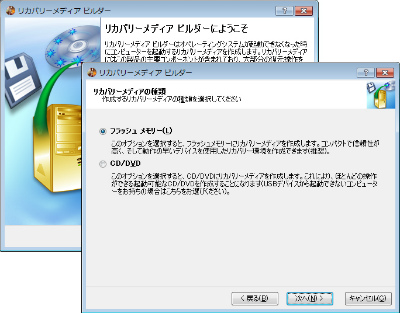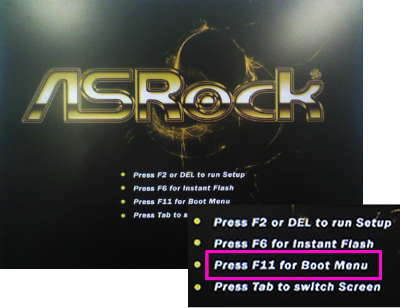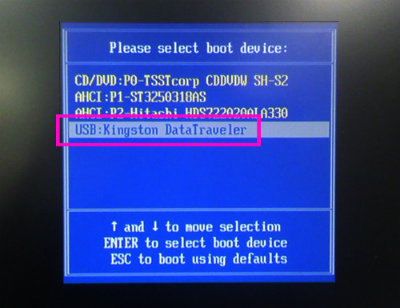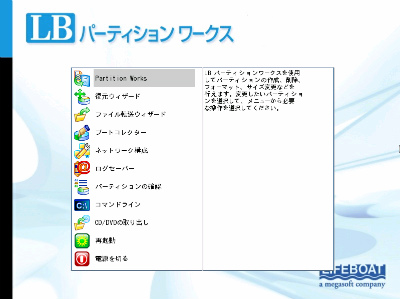よく「1TBのハードディスクを買ったのに、900GBちょっとしかない」なんて質問があります。
店頭で販売されているハードディスク、ブルーレイ/DVDメディア、USBメモリ、全てパソコン側で保存できるデータ可能量は販売サイズより少なくなります。

データ量単位はB(バイト)、KB(キロバイト)、MB(メガバイト)、GB(ギガバイト)、TB(テラバイト)と単位は大きくなります。
1KBが販売表示では1000B、パソコン内部では1024Bです。繰り上がり単位も、重量法や金銭法の単位が1000であるのに対して、パソコン上では1024で繰り上がります。
同じサイズのものを一方は1000で割り算し、片方は1024で割り算する為、差が出てくるわけです。
算出方法
販売サイズ(GB)×1000×1000×1000→実サイズ数
実サイズ数÷1024÷1024÷1024→パソコン上の容量
(GBの時は0を9つ付けてから1024で3回割ります)
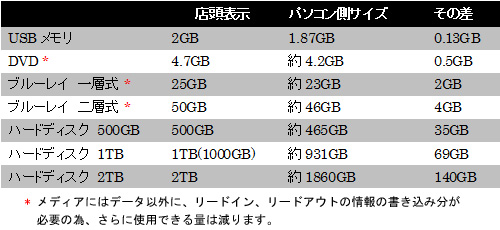
また同じ500GBで販売されているハードディスク等も、メーカーによって余剰分がありますので、パソコン側のサイズでは微妙に小数点以下で変わる事があります。