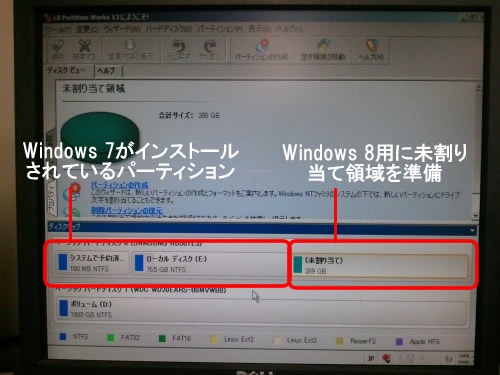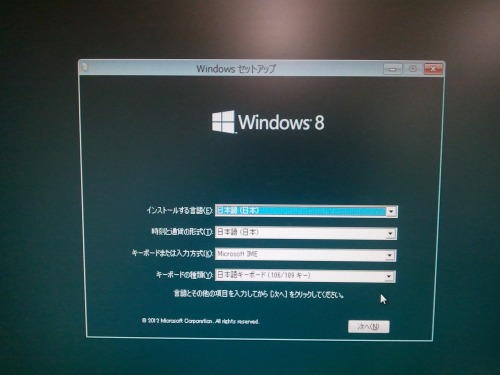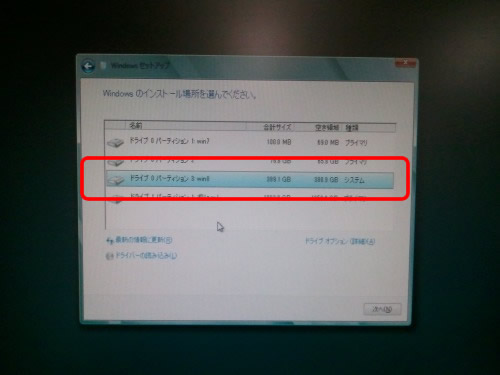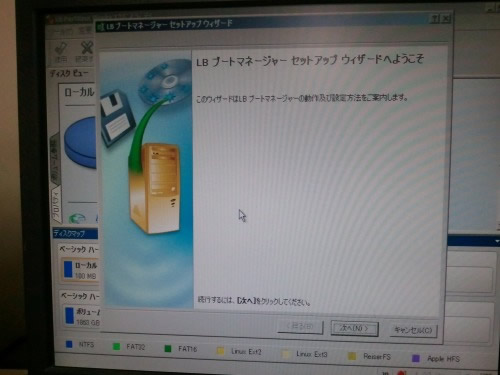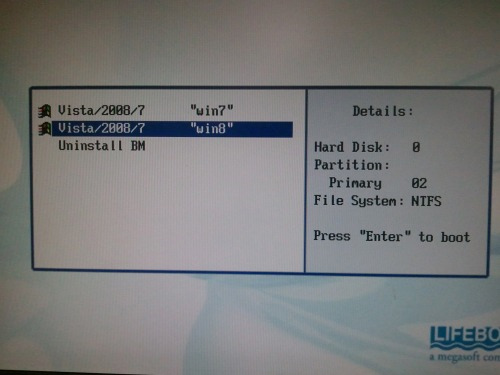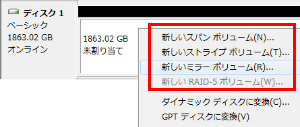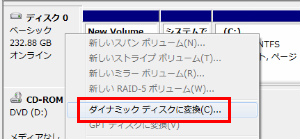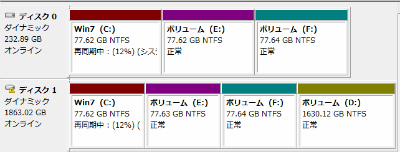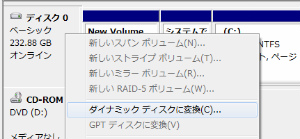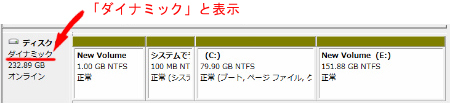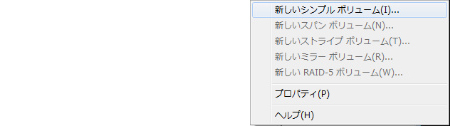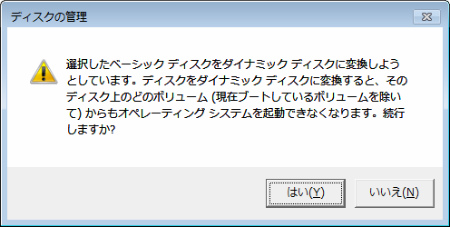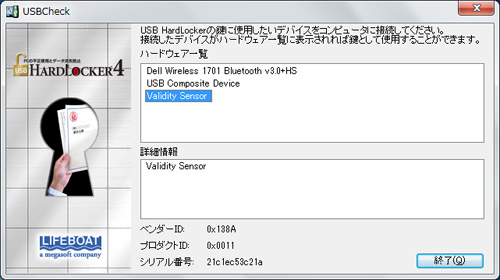最近はUSB3.0接続の機器が増えてきました。
CD起動の場合ベースになっている「WindowsPE」内には「USB3.0ドライバ」が含まれていない為、残念ながら認識されません。
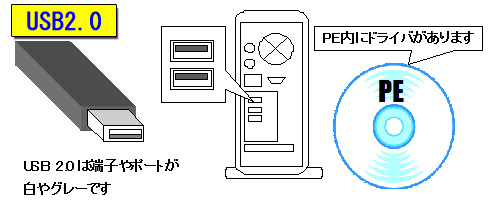
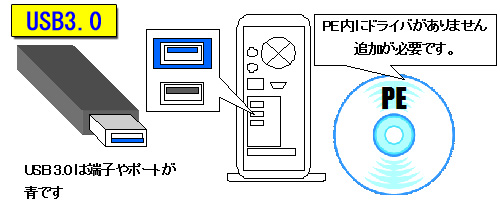
USB3.0のドライバを入手して、CD起動時に「ドライバのロード」で組み込めば使用できますが、ドライバがsetup.exe形式であり、中のドライバ「inf」形式は裸で公開されていない為、インストール用のドライバからどうやって組み込めばいいのか悩む事となります。
実はインストールされたWindows内からドライバを持ってくる事ができます。次の階層があるかをお調べ下さい。
USB3.0ドライバをWindowsに一度インストールします。(インストール先のWindowsは32ビット版をご利用下さい。WindowsPEは32ビットOSの為、64ビット用のドライバは使用できません)
「コンピュータ」-「Cドライブ」-「Program Files」-「NEC Electronics」-「USB 3.0 Host Controller Device」-「Driver」-「X86」フォルダ
この階層があれば「X86」フォルダごと、USBメモリや、CD-Rメディアに書き込んでCD起動時に「ドライバのロード」にて、「X86」内の「nusb3drv.inf」を指定してください。
正常に読み込まれればCD起動にて、USB3.0接続機器が使用可能となります。