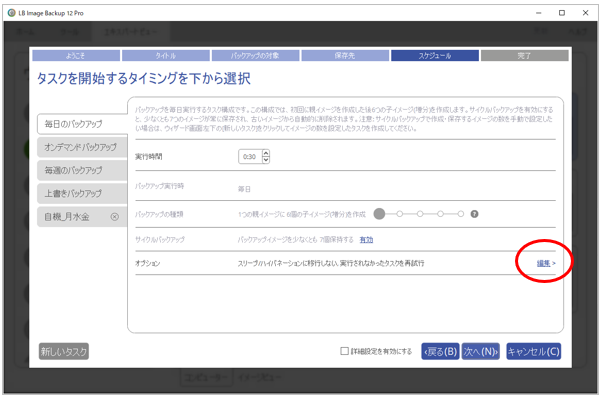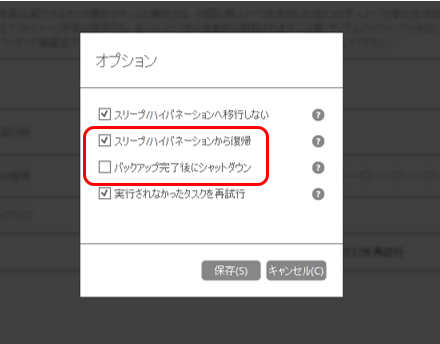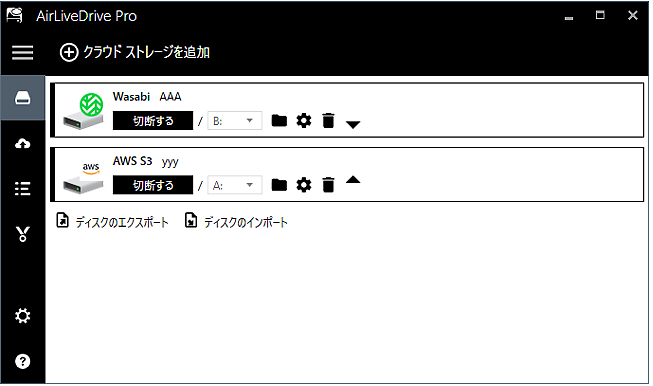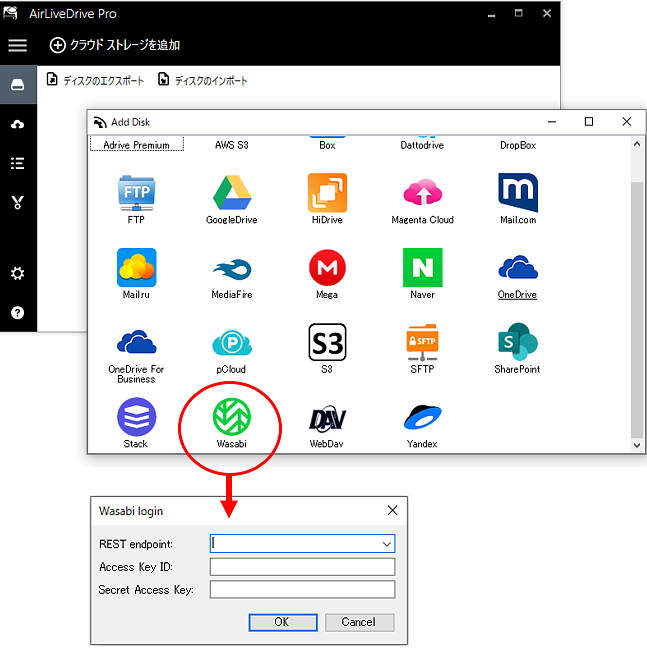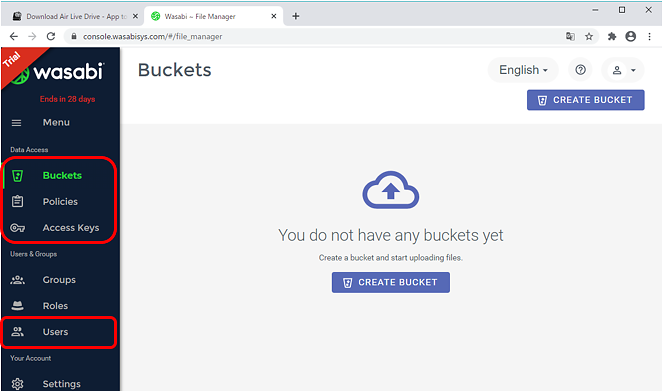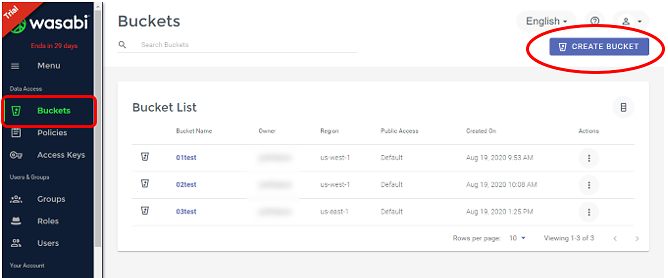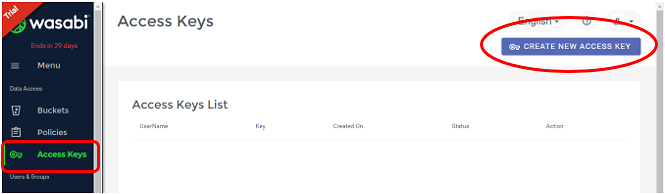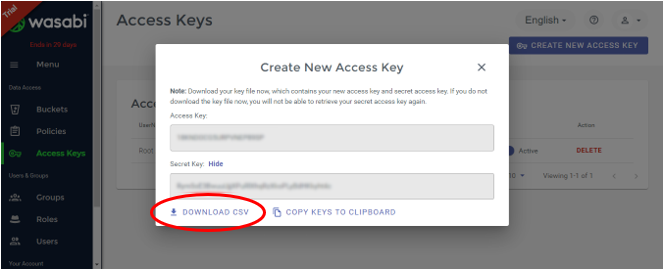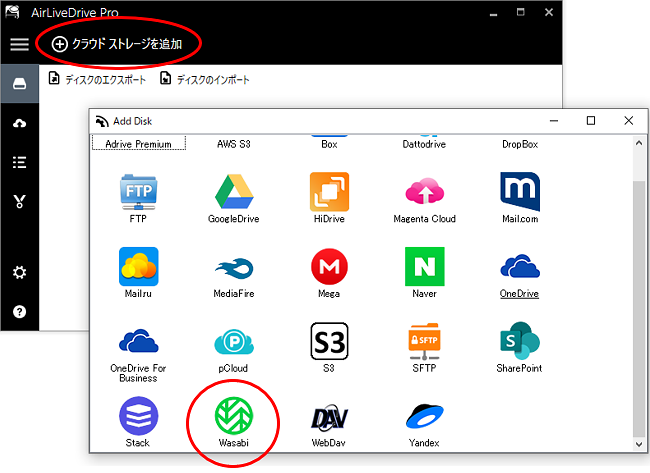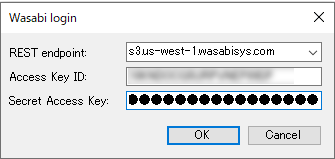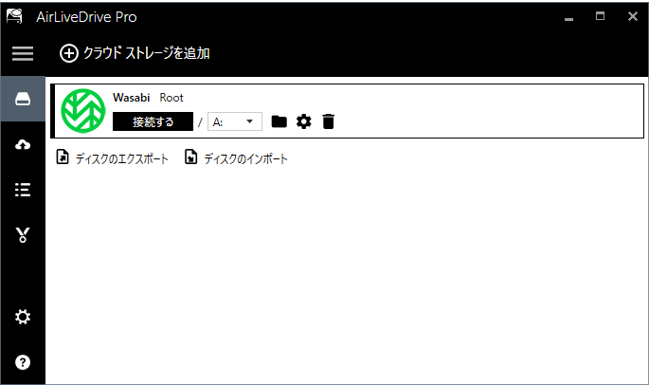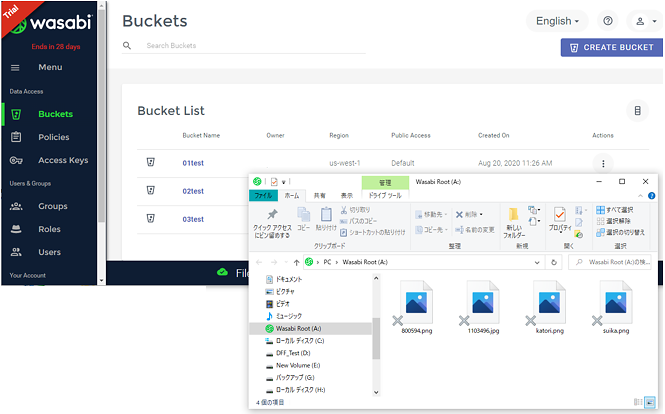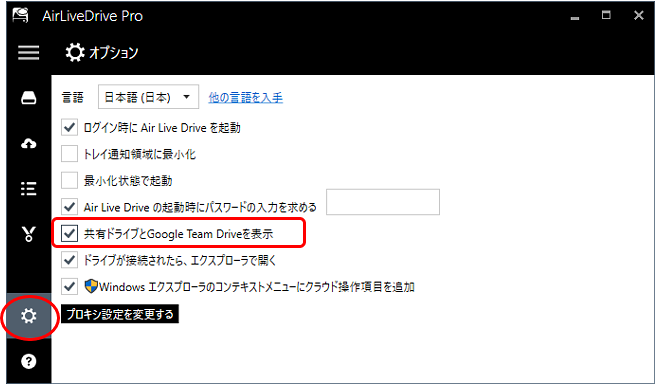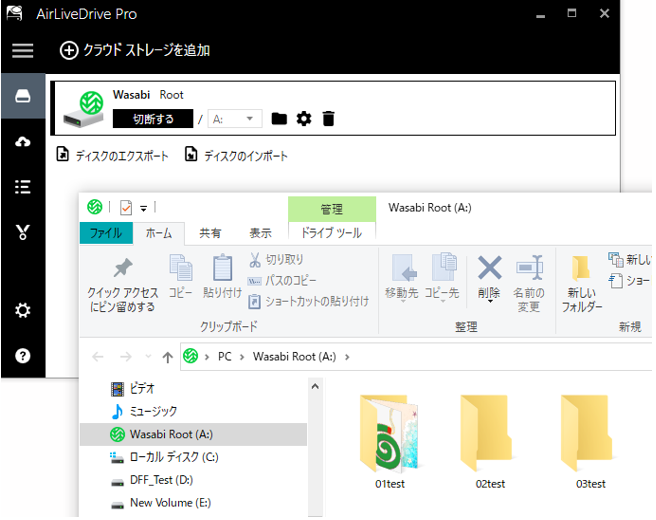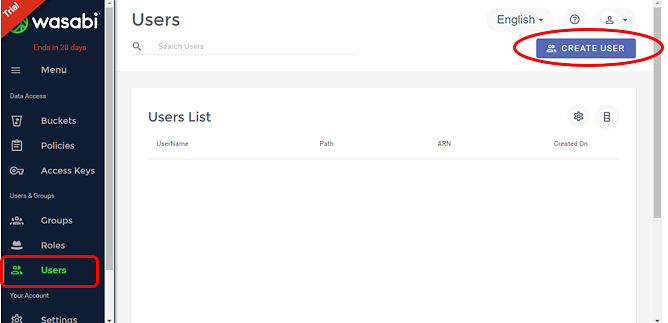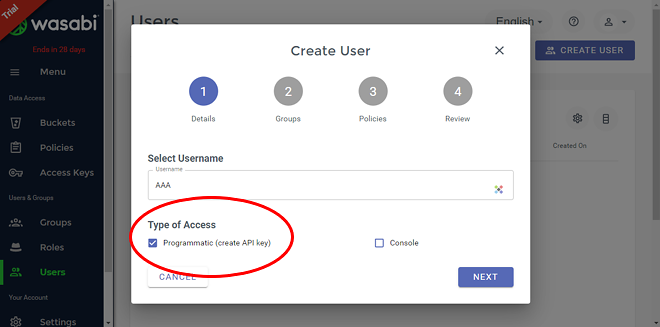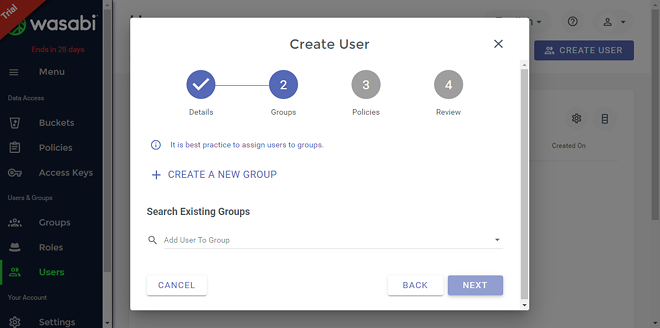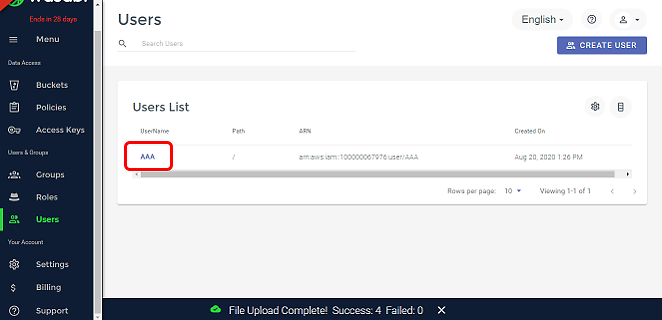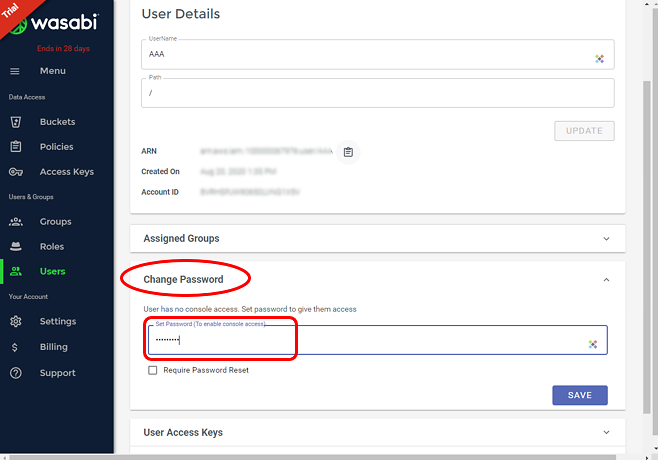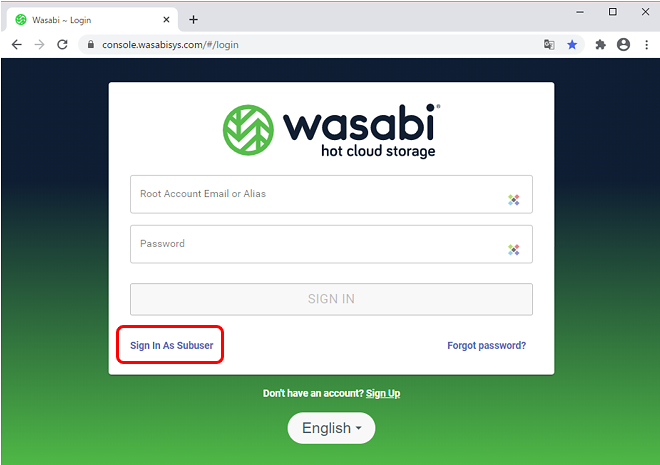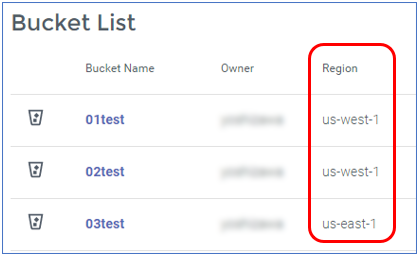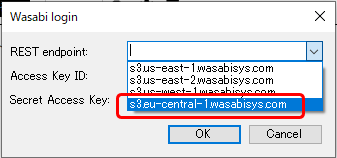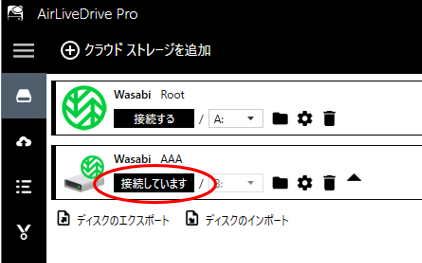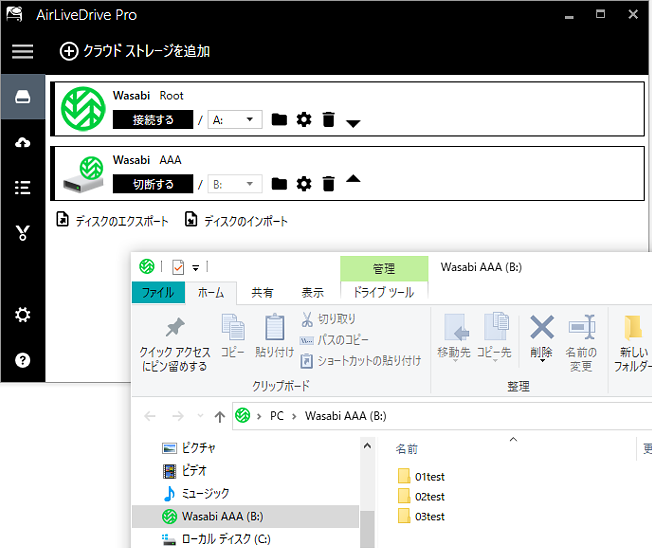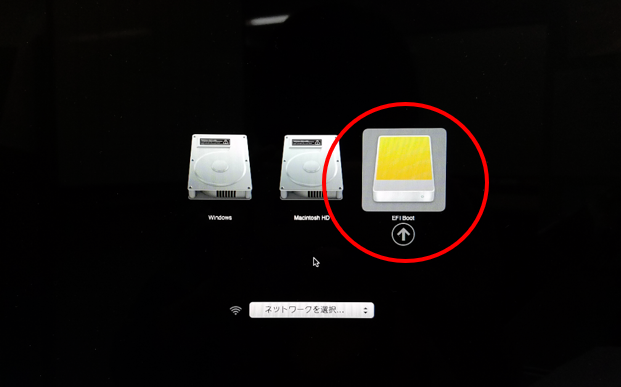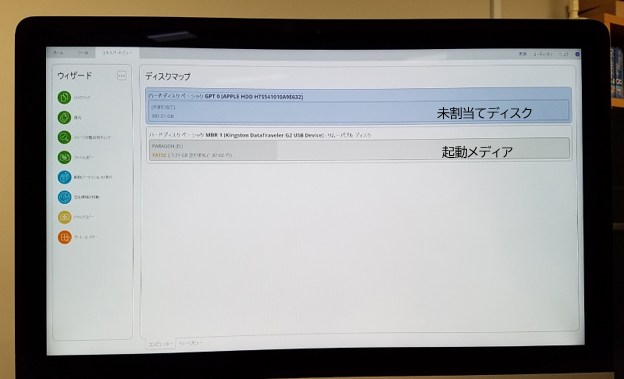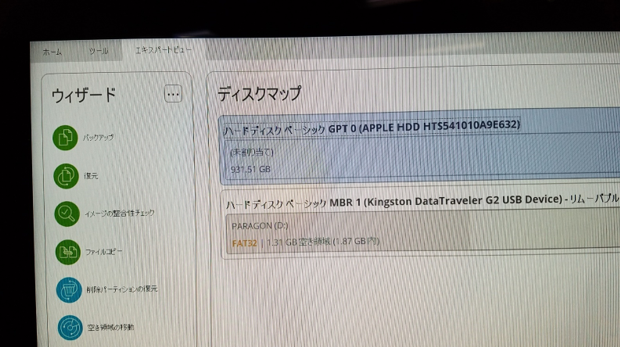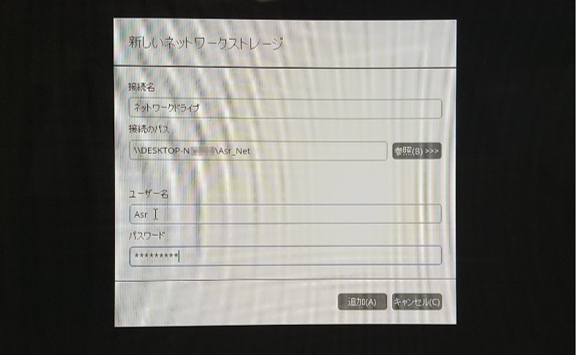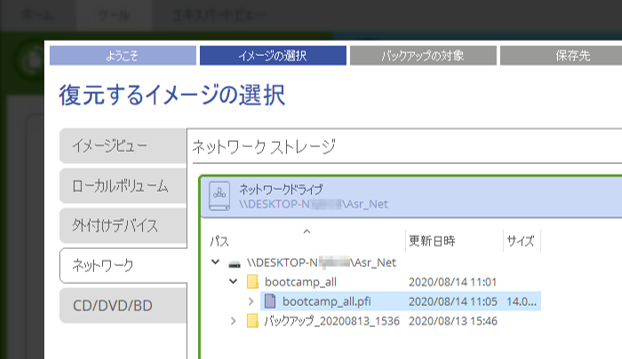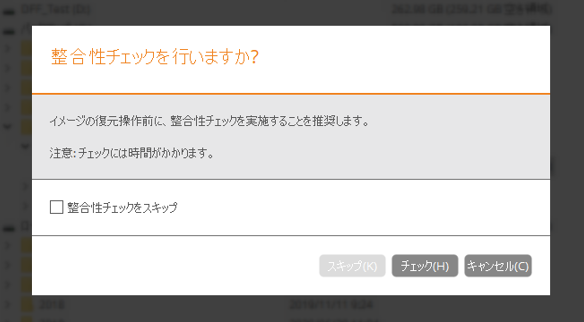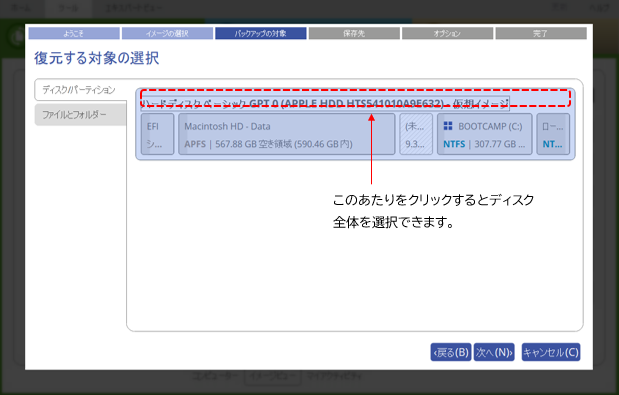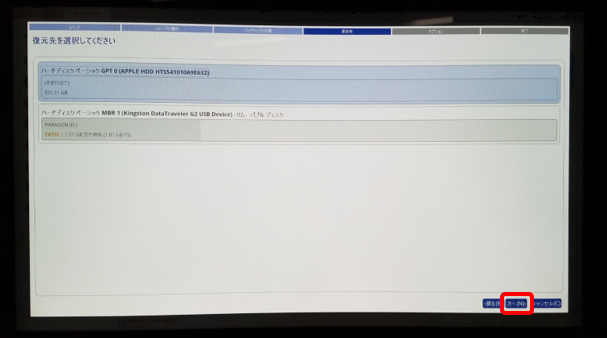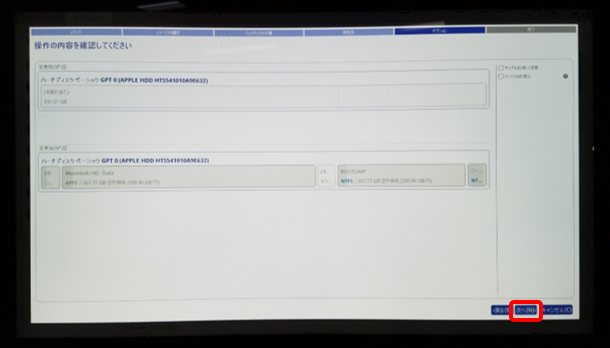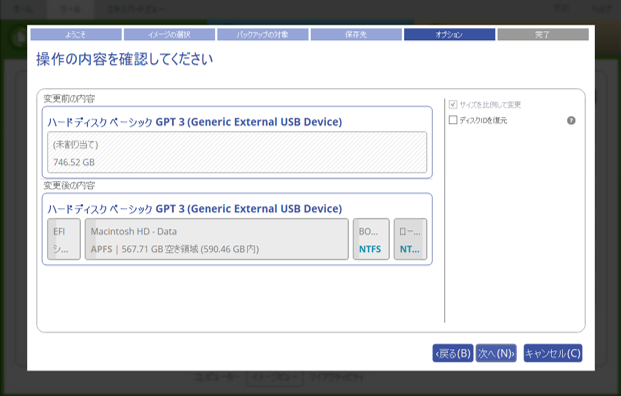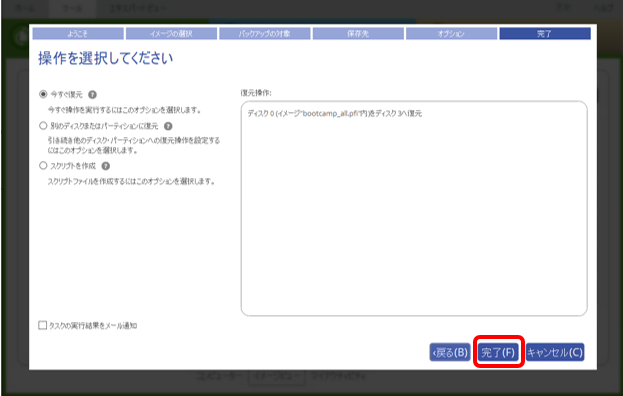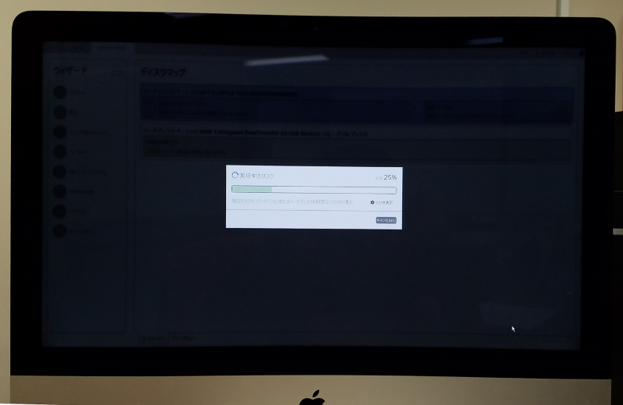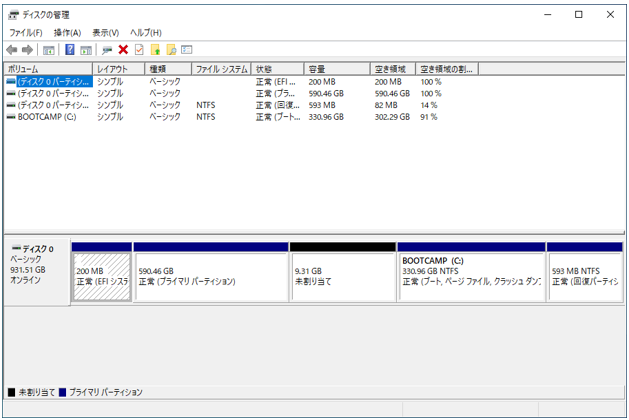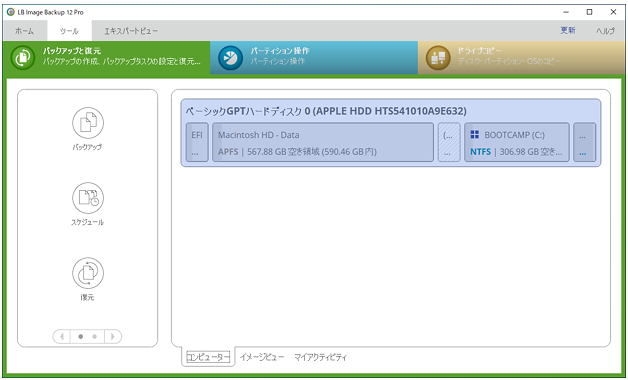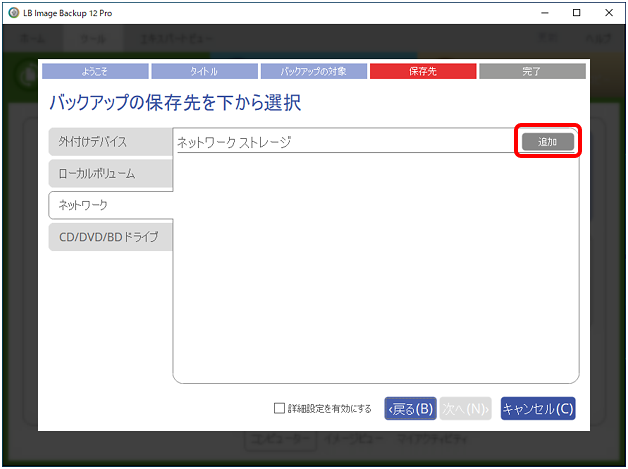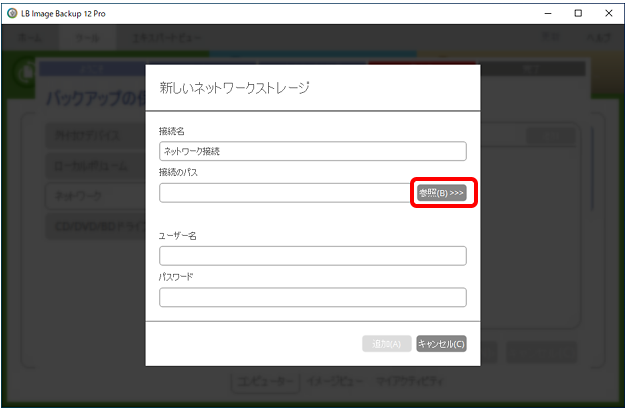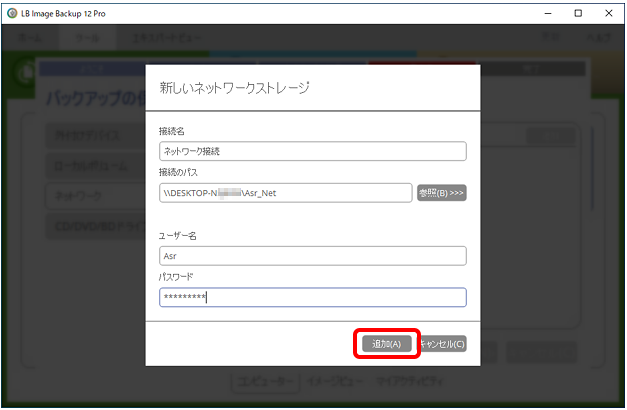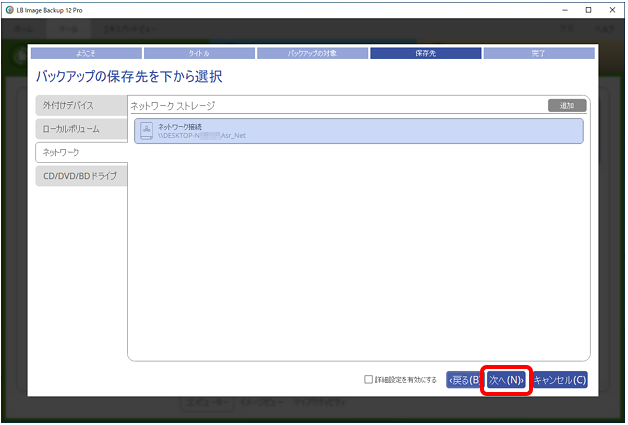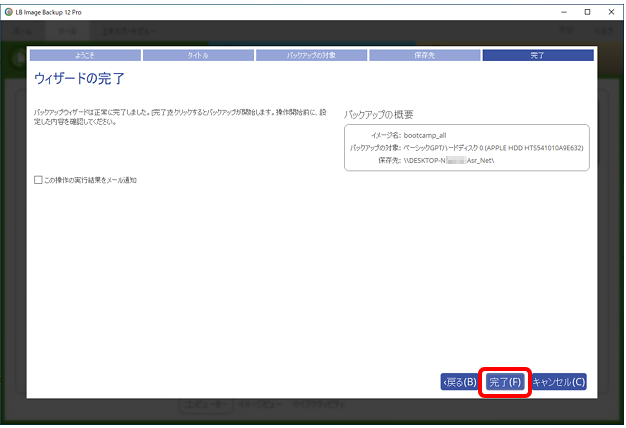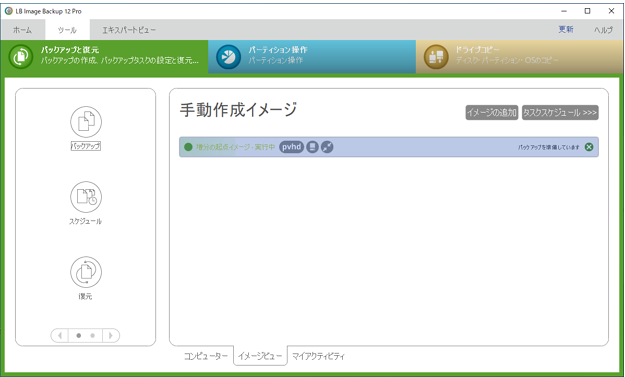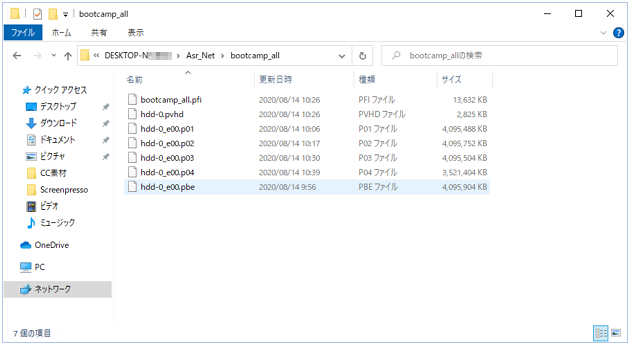以前から「裏ブログ」で何度も取り上げている「ベーシックディスク」を「ダイナミックディスク」にして「ハイブリッド ダイミックディスク」になったハードディスクを元に戻せるか。についての続報です。
MBRハードディスクの場合、「LBパーティションワークス15」「LBイメージバックアップ11 Pro」等で戻すことが可能でした。
この変な「ダイナミックディスク」については上記過去の記事でも紹介してきました。このダイナミックディスクをGPT環境で実施しまった場合、どうしたらいいのでしょうか。
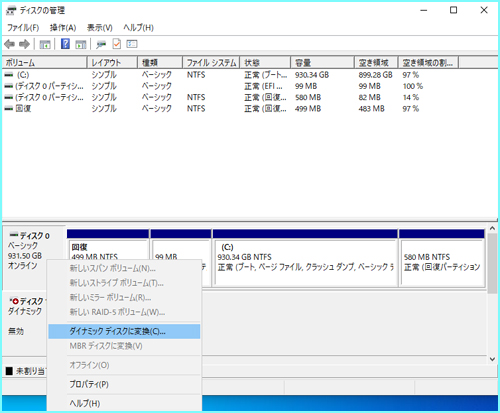

ハイブリッドダイナミックディスクの場合、前だけが青い時はメニューに「ベーシックデイスクへ変換」が出ますし、前と後ろが青い場合、メニューでは「セクタの編集」等しかメニューも出ません。でもメニューがあっても「ベーシックディスクへ変換」してもOSが起動できなくなります。
もともとダイナミックとは、MBRハードディスク環境でパーティション数が足りないのを基本パーティションで増やす荒業的なパーティションの初期化方法の変更でした。GPTハードディスクではべーシックハードディスクでもパーティション数は128個まで可能のためダイナミックディスクへ変換するメリットはありません。
また「RAID」と同じようなことができますが、ダイナミックにするより、RAIDを導入した方が簡単で管理しやすいため、使っている方は殆どいません。
(なぜGPTハードディスクでも「デイスクの管理」でこの「ダイナミックディスクへ変換」メニューが選択可能かは、Microsoftのみが知っている…)
でも選択できる限り、誤ってGPTディスクなのに「ダイナミックディスクへ変換」してしまう可能性はゼロではありませんよね。
どうやって、GPTディスクの「ハイブリッドダイナミック」をデータの消失なしで「ベーシック」に戻せるのか、 イメージからの復元、ハードディスクのコピー ではOSは起動するのか、「LBパーティションワークス15」「LBコピーワークス13 」「LBイメージバックアップ11 Pro」「LBイメージバックアップ12 Pro」での対応はどうか、いろいろな実験をしてみました。
………実験中…… あれ?起動しない、あ、ブート情報が、こっちは? この方法は? こっちも試してみよう… ( . . ) φメモメモ
【結論】
別のベーシックディスクを用意して、 「LBイメージバックアップ12 Pro」で「パーティション単位でコピーする」(コツがいります)、または「LBイメージバックアップ12 Pro」で「パーティション単位で復元」(コツがいります) で、ベーシックディスクからの起動可能となりました。(詳細は次回)
残念ながら
①どのソフトでも元のディスクからそのまま変換して起動は不可能
②「LBパーティションワークス15 SP1a」「LBコピーワークス13 SP1a」「LBイメージバックアップ11 Pro SP1a」どれもイメージからもコピーからも起動ができませんでした。
なお、「ダイナミックディスク」になってしまったハードディスクは、「LBパーティションワークス15」の「ディスクの抹消」機能を使用するか、Windowsのコマンドプロンプトで、diskpart コマンドで cleanをしない限り(消去) ベーシックディスクに戻すことは出来ませんでした。どちらの場合もハードディスク上のパーティションとデータはすべて削除されます。(この方法も後日)