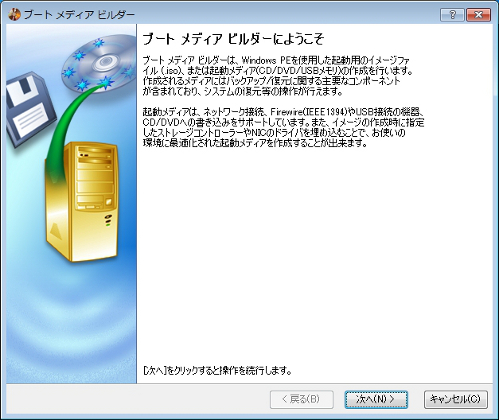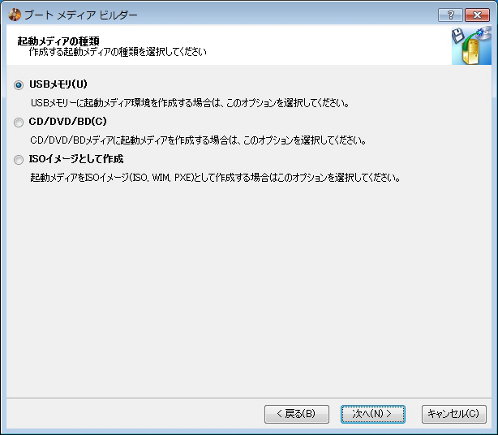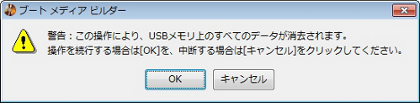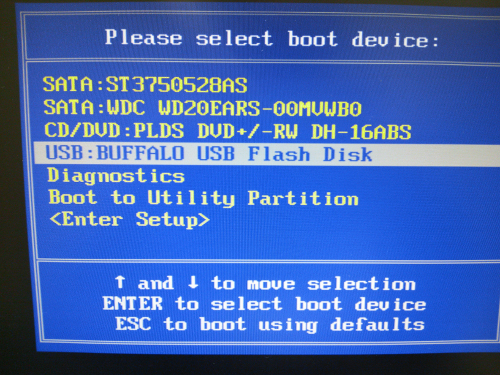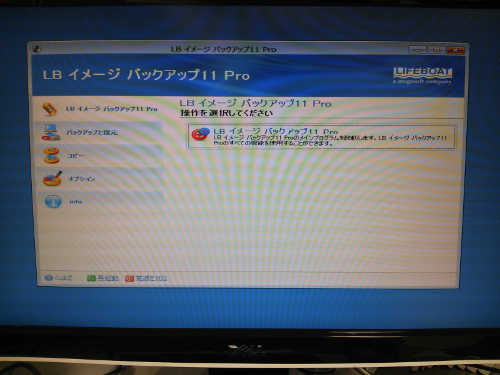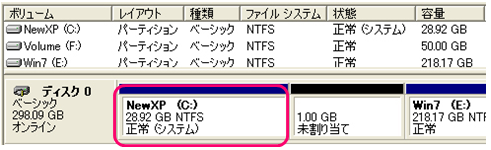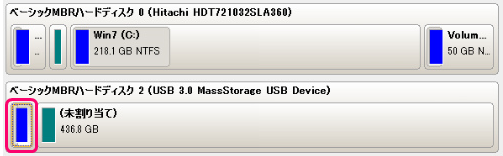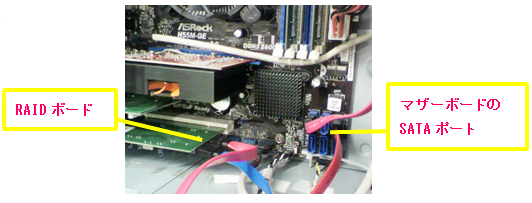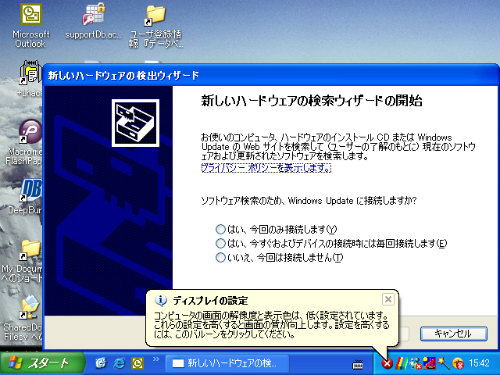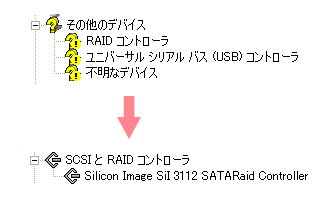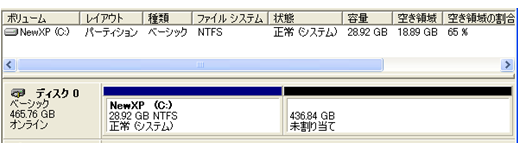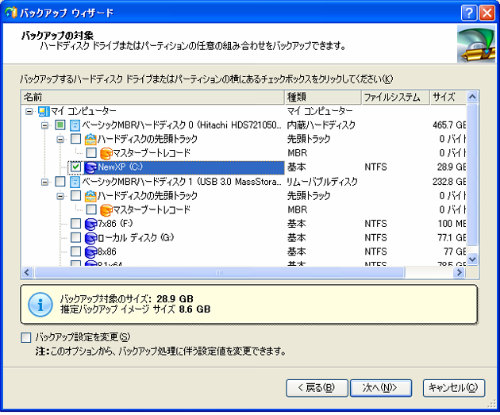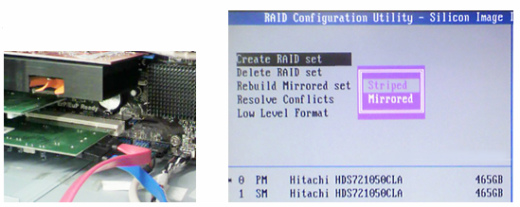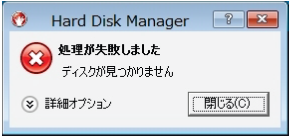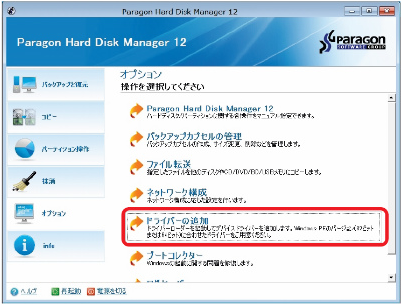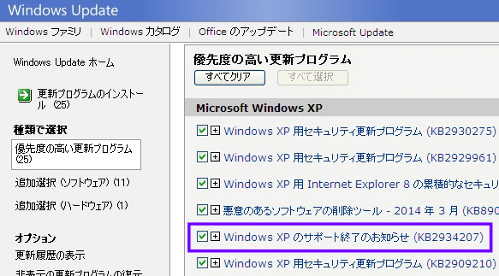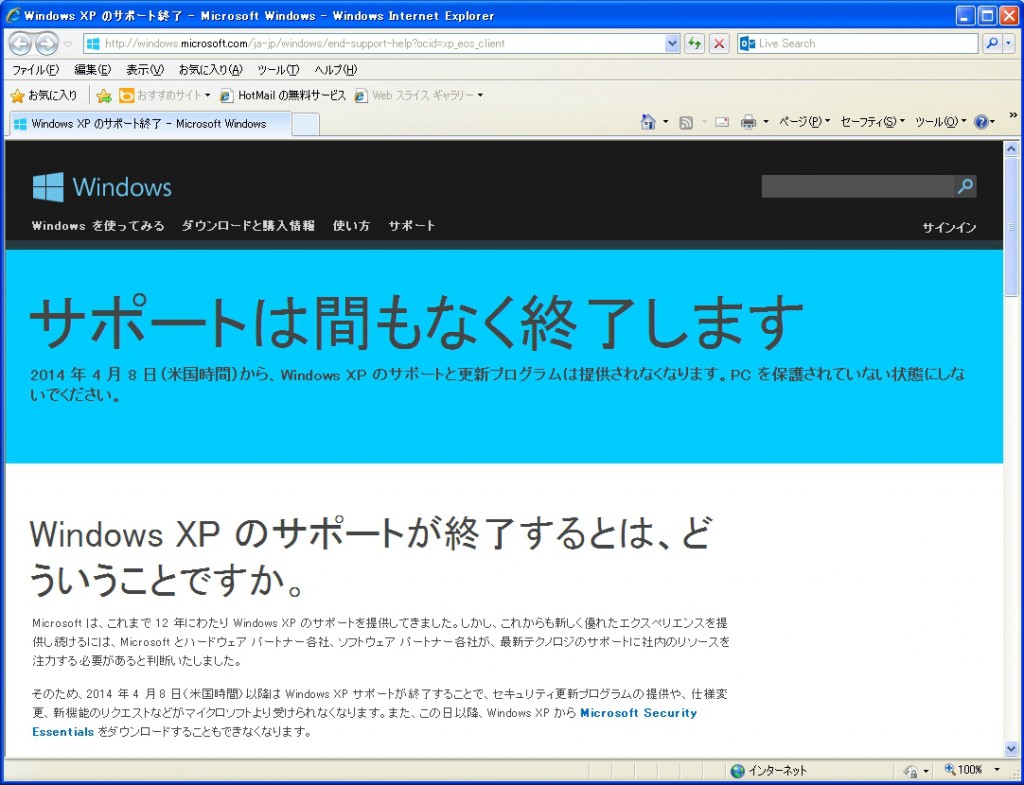LB メディアロック3の秘密領域は、USBメモリーやハードディスクだけでなく、ネットワーク共有フォルダー上に作成して使用することもできます。この仕組みを利用してクラウド上に秘密領域を作ってみると、USBメモリー等を持ち歩かずにどこからでも一つの秘密領域にアクセスできるようになります。
今回は、マイクロソフトのOneDrive(旧SkyDrive)をWindows 8.1の環境で試してみました。時間があったら他のクラウドストレージも試してみたいと思います。
作成手順と利用方法
手順1.
LB メディアロック3の秘密領域をネットワーク共有フォルダーで利用する場合、ローカルPC上のドライブレターを割り当てる必要がありますが、クラウドストレージもネットワーク共有フォルダーの一種と考えて、OneDriveのローカルPC上の同期フォルダーにドライブレターを指定します。
ユーザ名がSuzukiの場合、同期用のフォルダーはC:\Users\Suzukiとなるので、このフォルダーをドライブ「Z」等に割り当てます。
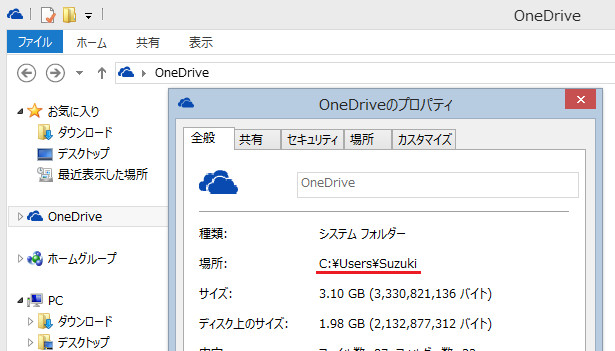
手順2.
コマンドラインを起動して、「subst」コマンドを以下のように入力します。
C:\>subst Z: C:\Users\Suzuki\SkyDrive
「subst」— パスをドライブ名に割り当てるためのコマンド
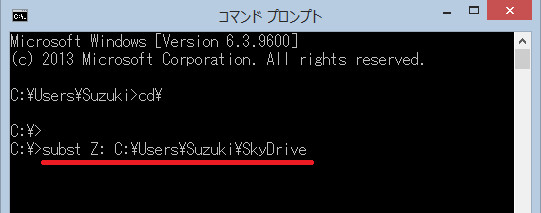
これでエクスプローラからOneDriveがドライブZとして表示されます。
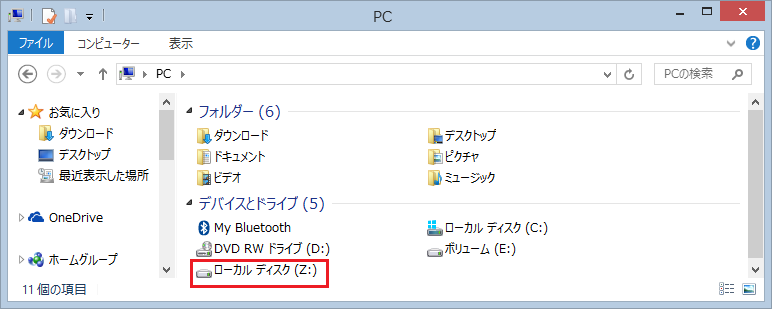
手順3.
メディアロックユーティリティーを起動して、ドライブZに秘密領域を作成します。
(作成時にフリーレシーバーをコピーするオプションを選択しておきます)
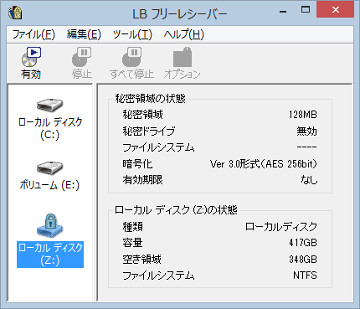
秘密ドライブの作成後、OneDriveのフォルダーを見ると、秘密領域を構成するフォルダー(ファイル)が追加されているを確認できます。これらのフォルダーはオンライン/オフライン両方で利用可能な設定にしておきます。
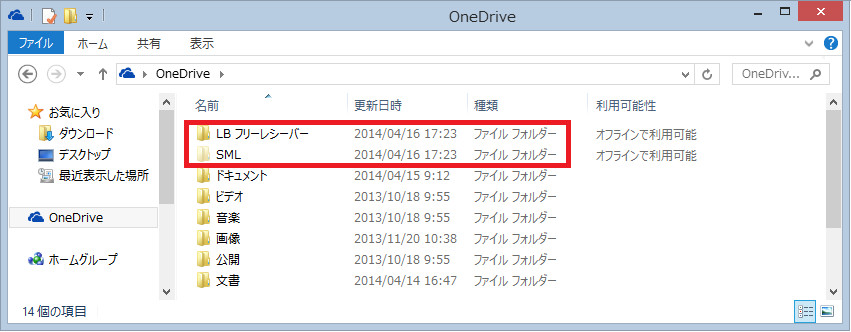
次のことに注意しておくと、実用可能なレベルで利用できます。
■「subst」コマンドはPCを起動する都度実行する必要があるので、バッチ等を用意してPC起動時に自動実行させると便利です。
■OneDriveは、オンライン、オフライン両方で使用するように設定しておきます。
■クラウドドライブは初期のころと比較して、データ転送速度がかなり速くなっているようですが、それでもギガバイトを超える秘密領域をクラウド上に作成してデータの読み書きをすると転送速度がネックとなります。
■Windows 7等を利用する場合はOneDrive専用ソフトをインストールしておく必要があります。