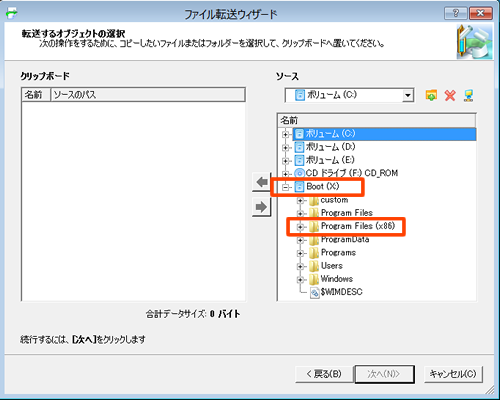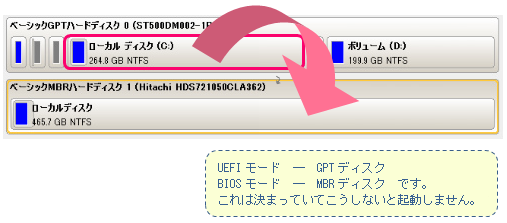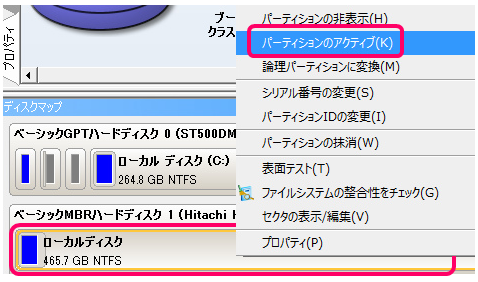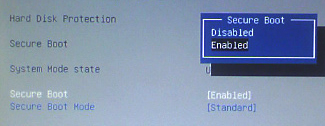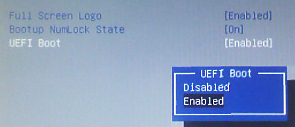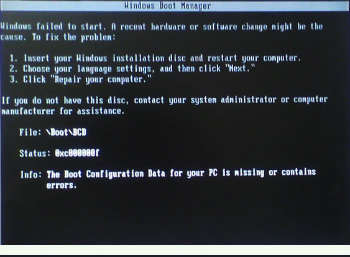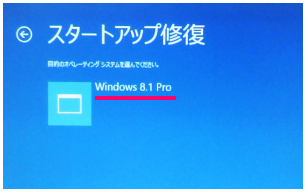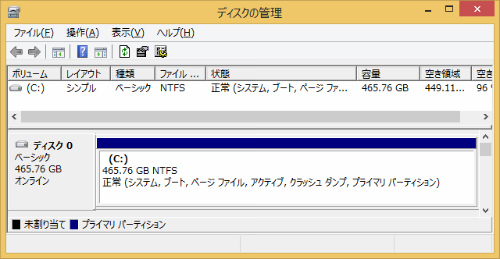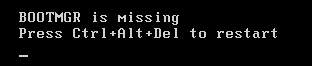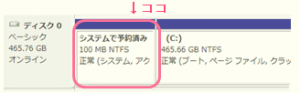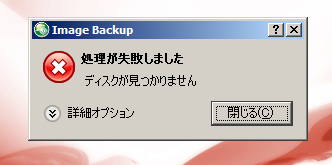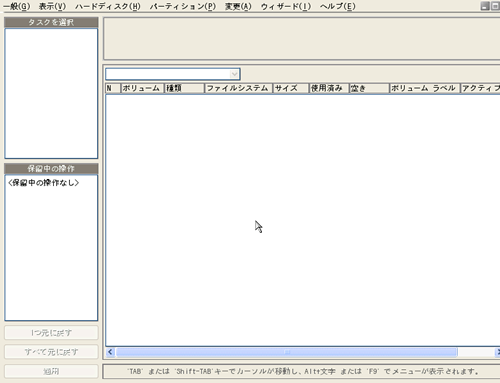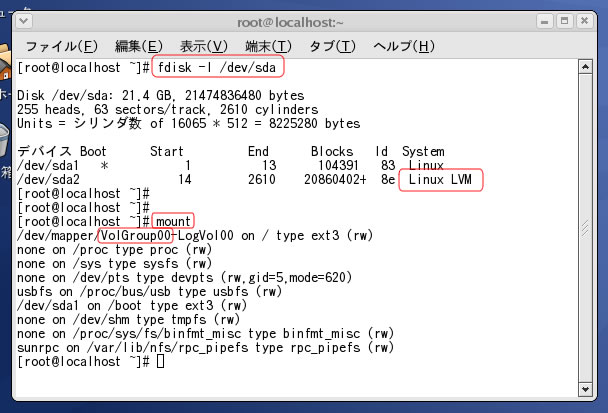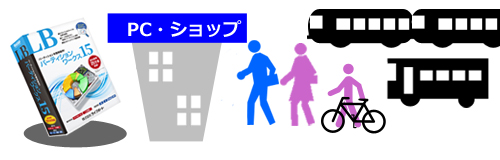CドライブとDドライブが並んでいて、Cドライブの残りが少なく、Dドライブが余っているときに、Cドライブの拡大をする場合、「空き領域の移動」がお勧めの方法です。
その他にパーティション操作には「結合」という機能があります。
「結合」っていうとCドライブとDドライブを足して融合させるような印象でつい拡大の為に指定したくなりますが、注意が必要です。
算数では 1+3も3+1も結果は「4」で同じですが、パーティション操作する場合は足される方と足す方は明確に区別します。
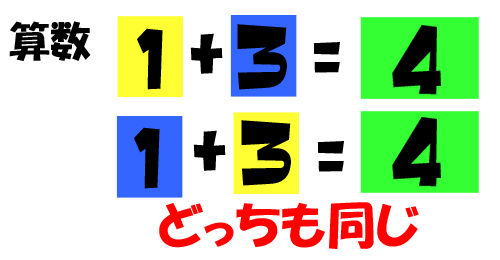
「1+3」は「1」がベースで後から「3」となりますので、「1+(3)」って形でしょうか。「3+1」の場合は「3+(1)」となります。
( 括弧 ) に入った事で、動作ができなくなる場合が出てきます。
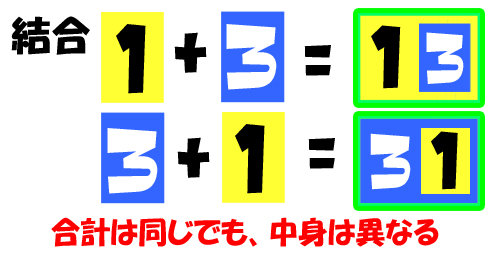
Windowsは 「1」だから動作します。「(1)」になると動かないのです。
DドライブにCドライブを足すと、WindowsであるCドライブがフォルダ化されてしまう為、、Windowsが起動できなくなります。この解説は以前も裏ブログで
Cドライブを広くする3つの方法(初心者向け)
としてご紹介もしております。
さて怖いのはWindows7/8の場合です。実はWindows上と、CD起動では「Cドライブ」の位置表示が変わる事があります!!
CD起動では「起動情報」のある位置を、CD起動時に「Cドライブ」として表示します。
WindowsXPやVistaの場合は「起動情報とOS本体は同じパーティション」内にあり、同じ位置が「Cドライブ」となります。
Windows7/8等では「Windows」が、2つに分かれて「起動情報」パーティションと、「OS本体」パーティションで出来ています。(UEFI環境のGPTディスクだともっと細かく分かれますが、ここでは触れません)
Windows上からは「OS本体」パーティションが「Cドライブ」。
CD起動では「起動情報」パーティションが「Cドライブ」です。
OSによってCD起動で「Cドライブ」の位置が変わってることに気付かずに、拡大作業をしたり、「結合」の足し算をしてしまう事となりますので気を付けましょう!!