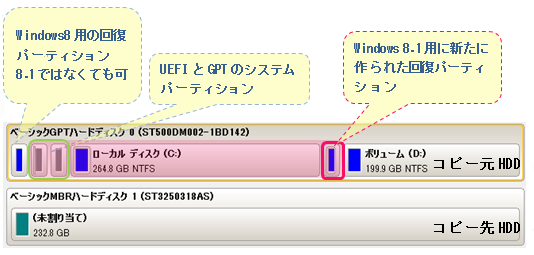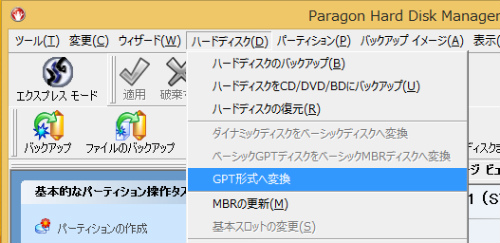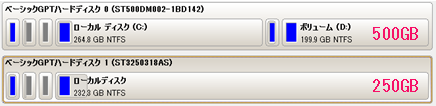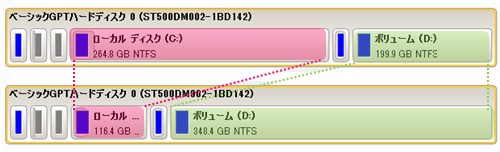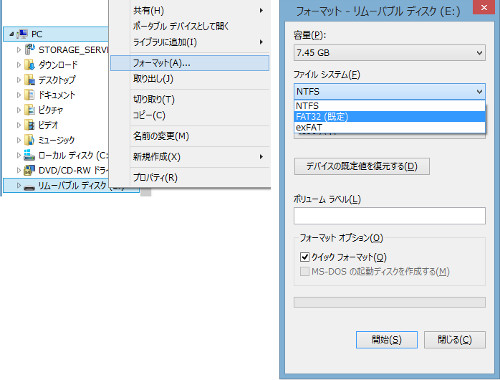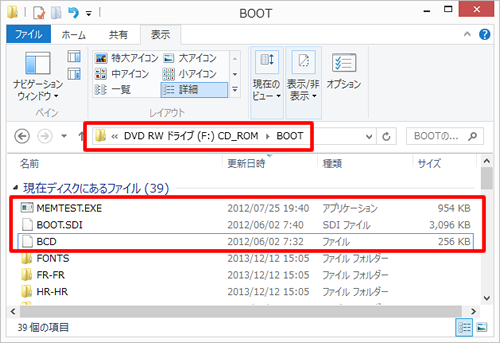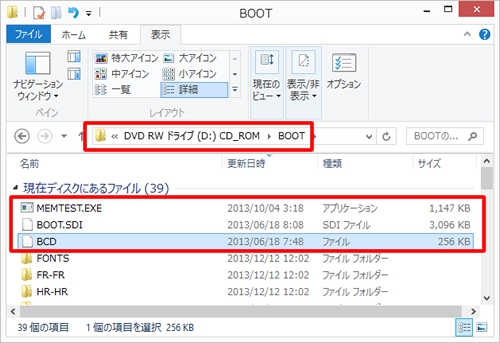LB メディアロック3を使用すると、ほとんどのメディアに暗号化領域を作成することができますが、作成先のメディアは用途やサイズに応じて様々な形式でフォーマット済みで販売されています。

暗号化領域(秘密領域)作成にかかる時間は、PCのスペックや転送速度により異なりますが、それ以上に作成先メディアのフォーマット形式(ファイルシステム)によって大きく変わりますので、メディアの用途等も考えて最適なファイルシステムを選択されることをお勧めします。
<暗号化領域作成の所要時間>
NTFSにフォーマットされている場合が最も速く、1GBにつき1秒~数秒程度です。
FATやexFAT形式でフォーマットされている場合、暗号化領域の作成にかなりの時間を要します。
例えば、exFATでフォーマットされたUSB フラッシュメモリー(8GB)は12分、FAT32の外付HDD80GBの場合では45分程度かかってしまいます。
ファイルフォーマットによる暗号化領域作成の所要時間はこちらに多くの例が掲載されています。
Q LB メディアロック3を使用して暗号化領域を作成するときに必要な時間はどれくらいでしょうか。
もし作成先メディアにデータが入っておらず、パソコン以外では使用しないのでしたら、Windowsの機能で一度「NTFS」へフォーマットし直してから、秘密領域作成先として指定される事をお勧めします。パソコン以外の用途でも使用する場合は実施されない様ご注意ください。
<フォーマットの方法>
エクスプローラからフォーマットしたいドライブを選択して右クリック、「フォーマット」を選択します。
※メディア専用のフォーマットツールが付属している場合は、専用ツールをご利用ください。
「フォーマット」するとデータは全て削除されますので、データが存在する場合は必ず外部に移動してからフォーマットして下さい。
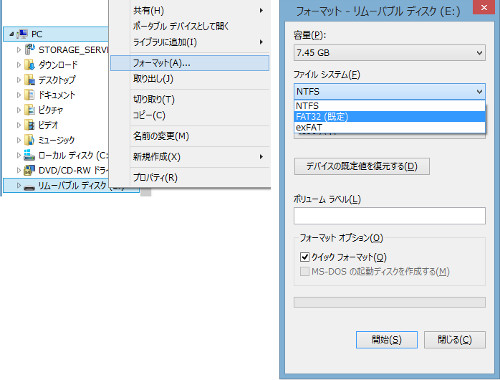
<メディアに使用される主なフォーマット形式>
●NTFS
1ファイル4GB以上のデータも保存可能
Macは読み取りのみ
デジカメ等の機器では読み書きできない
●FAT32
1ファイルのサイズは最大4GBまで
Macで使用可能
デジカメ等の機器でも読み書き可能
●exFAT
1ファイル4GB以上のデータも保存可能
Macで使用可能
デジカメ等の機器でも読み書き可能
内蔵HDDには使用できない
●FAT
Windows 95や3.1等で利用された形式
最大で2GBの領域を管理できる。