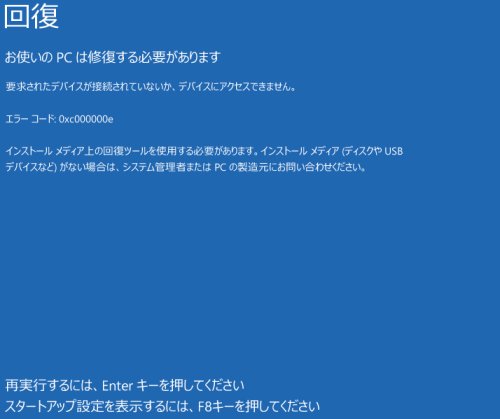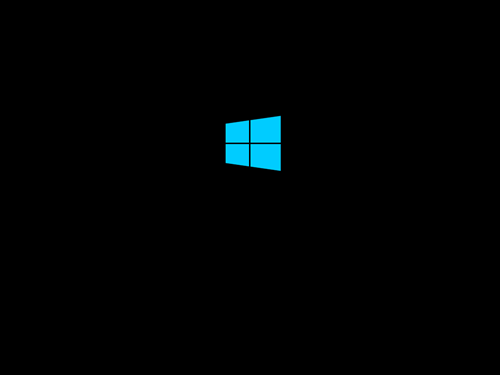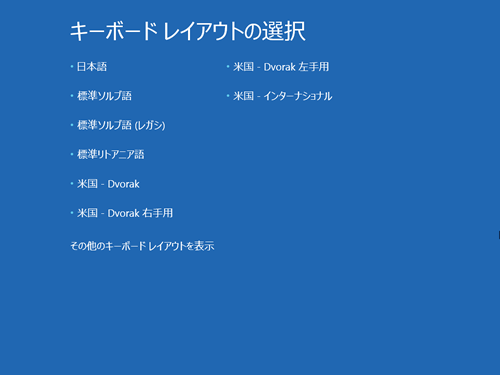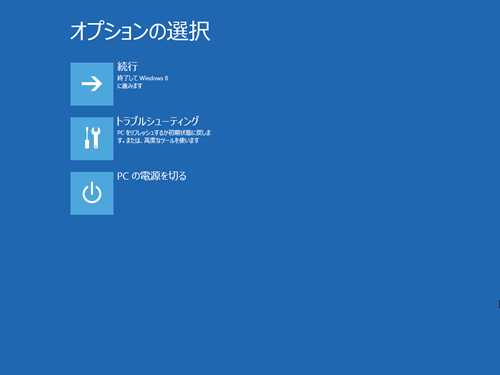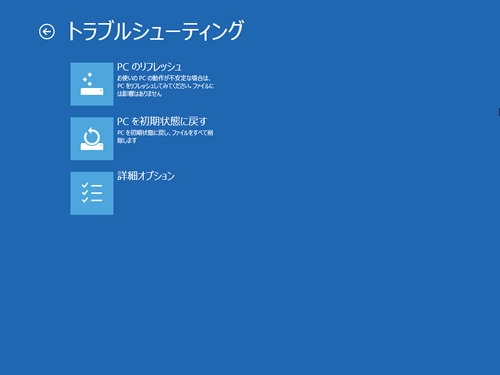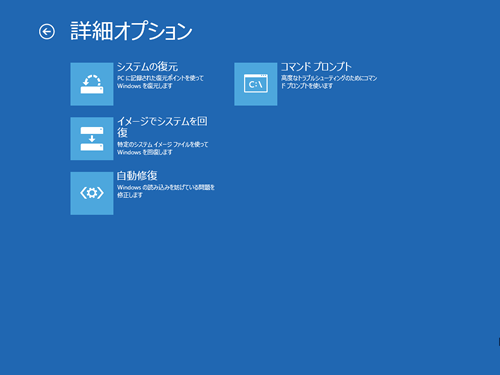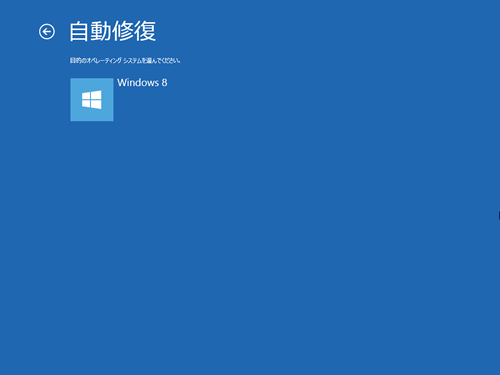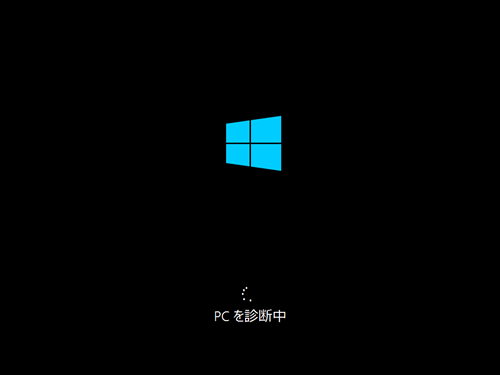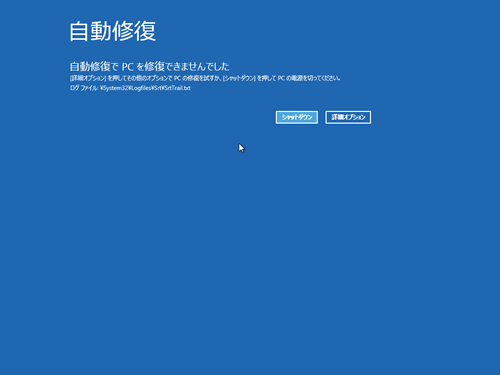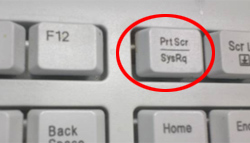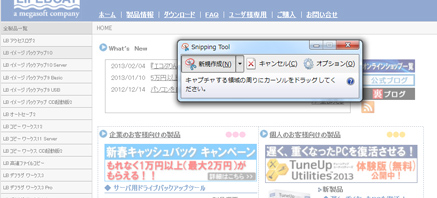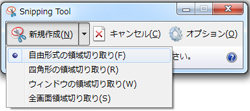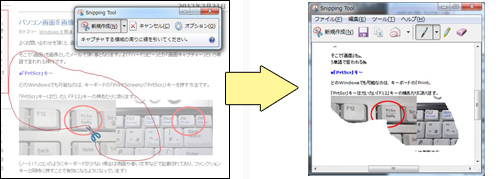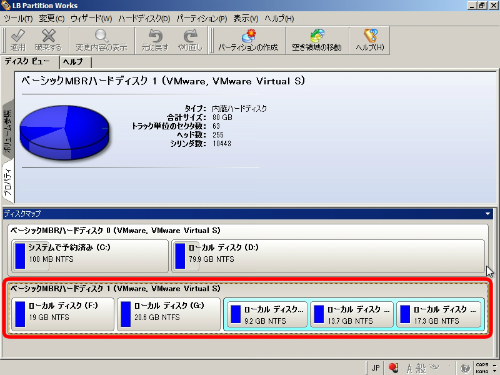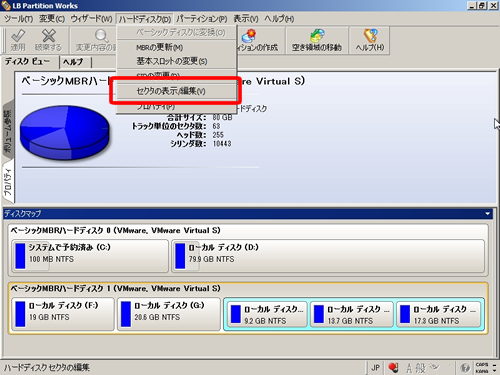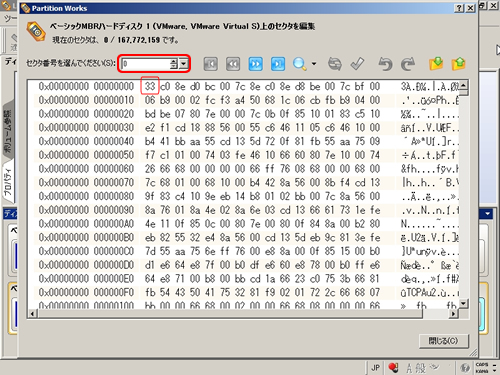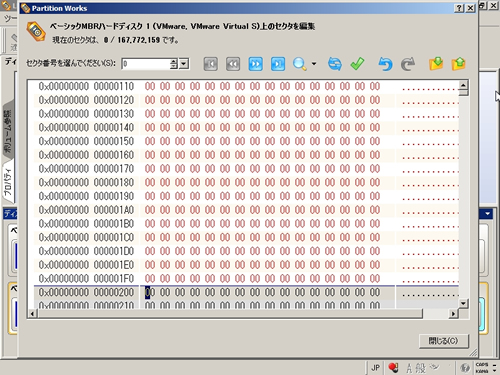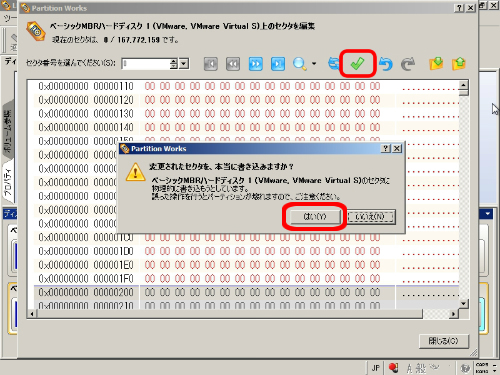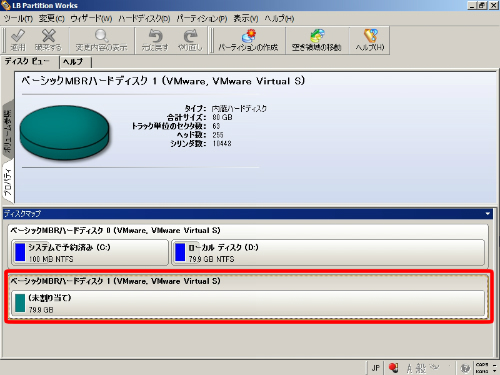PCメーカーにより、パーティション構成は異なります。
下記と挙動が異なることが考えられますので、ご参考程度にしてください。。
テスト機のデフォルトは下記の構成です。
「ディスクの管理」画面で確認。

画面左側が先頭で、
450MB 回復パーティション、
260MB EFIシステム、
Cドライブ、Dドライブ、回復パーティション の構成です。
まず、450MBのパーティションを削除して起動できるのか?
試します。
このパーティションは、ディスクの管理画面で削除可能で、
かつ 削除後、起動OKでした。

続いて260MBのパーティションを削除します。
このパーティションはディスクの管理画面では削除不可でした。
(グレーでクリックできない)
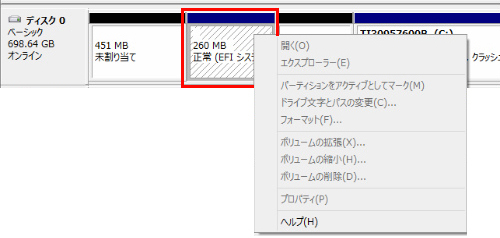
なので、CD起動で削除しようと思います。
Windows8 対応、UEFI 対応の、LB イメージバックアップ11Proで
CD起動します♪♪
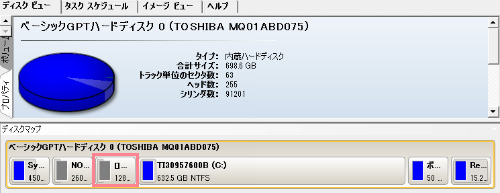
CD起動してみると、ディスクの管理で確認したときより、
128MBのパーティションが一つ増えてます。
Windows上では、見えないように設定されているのですね。
こちらを先に削除してみます。
消しても起動しました。

もう一度CD起動し、260MBも削除。(「未割り当て」が合計838MBに。)
これでも起動するのか・・・・!??

260MBのパーティションを削除すると、起動しませんでした。
(PCメーカーのロゴ画面で停止)
あらかじめ作成しておいたシステム修復ディスクで 修復すると・・・・
起動しました。
ディスクの管理画面で確認すると、削除した3つのパーティションが、
3つとも復活していました。c(*゚ー^)ノ*・’゚☆