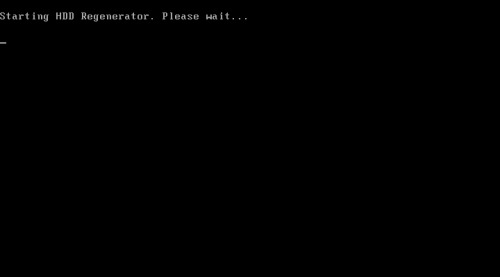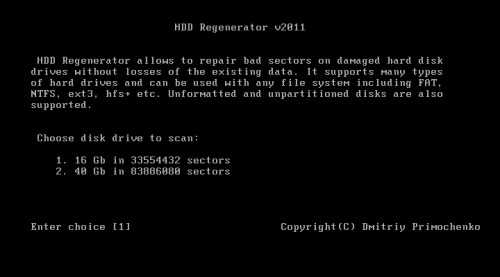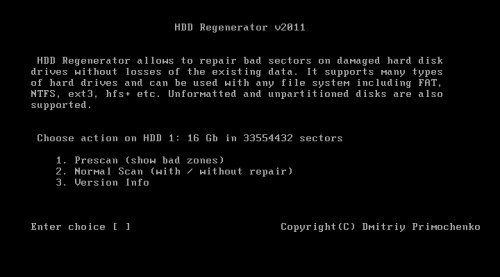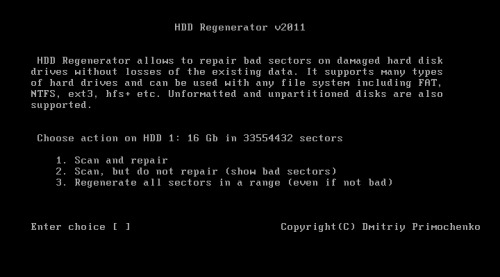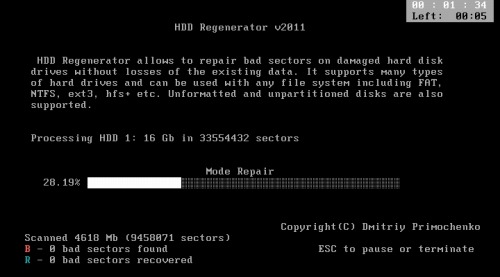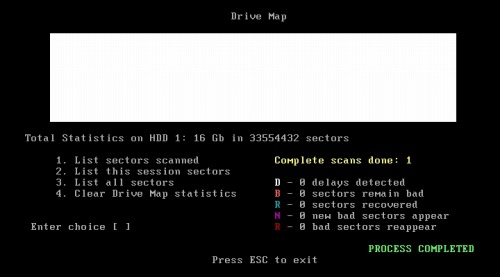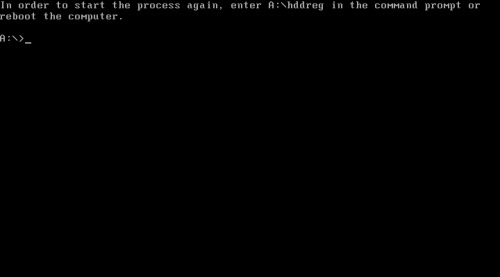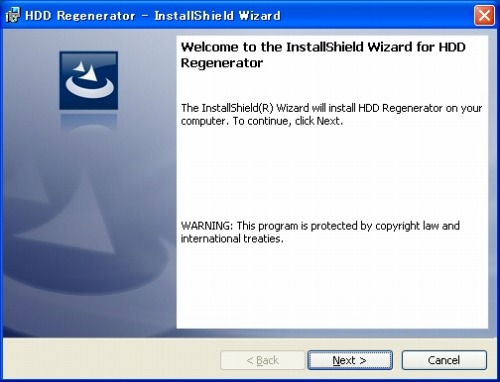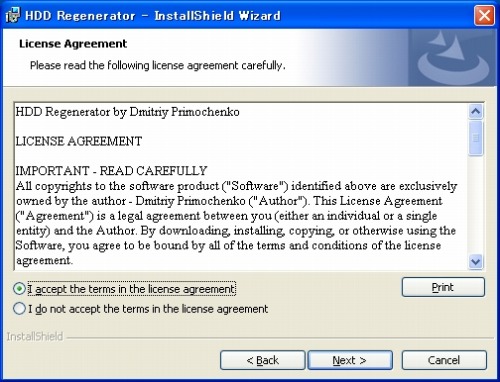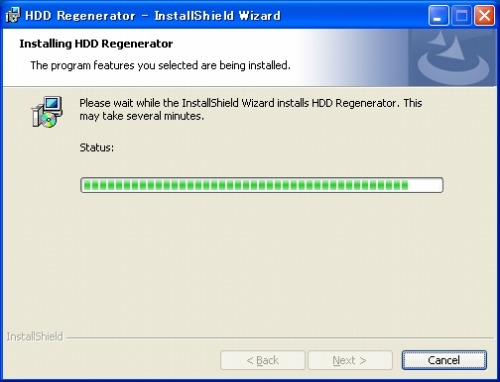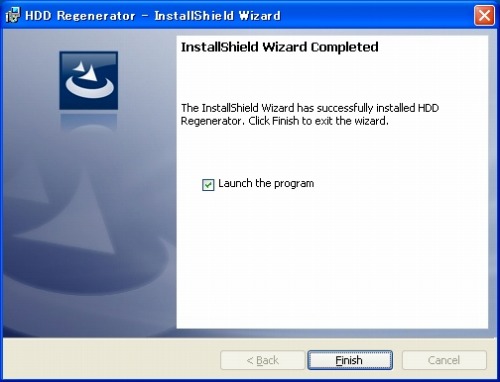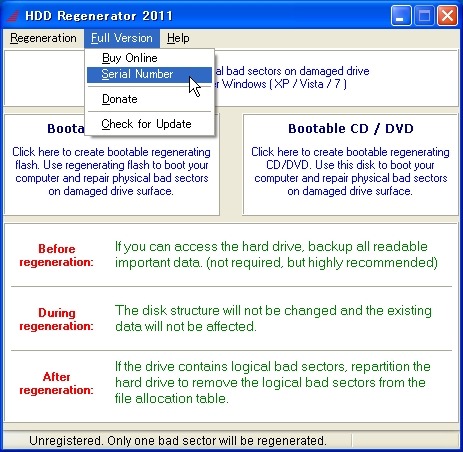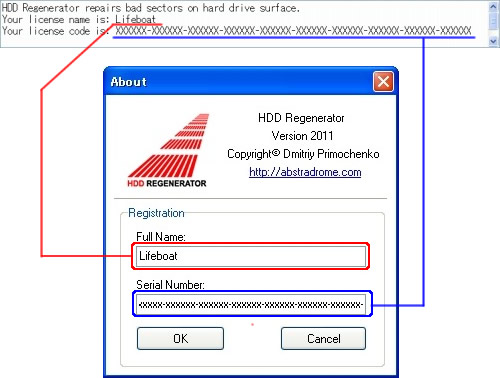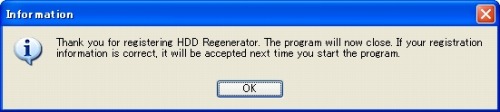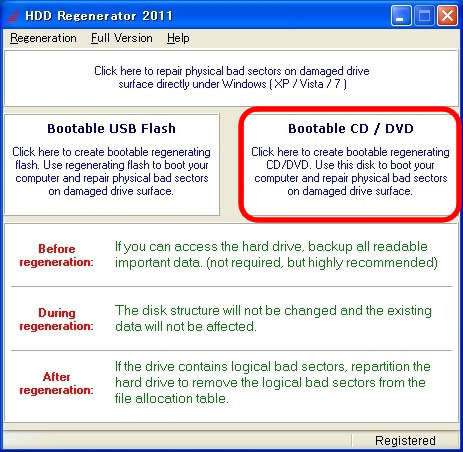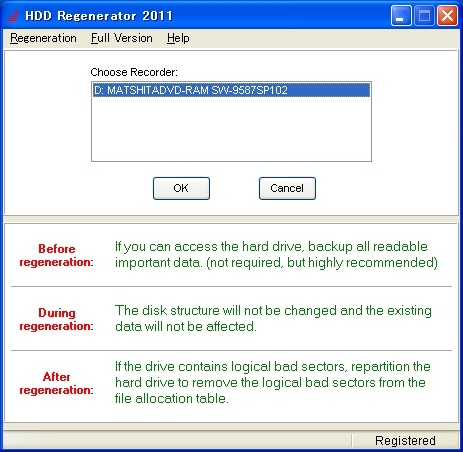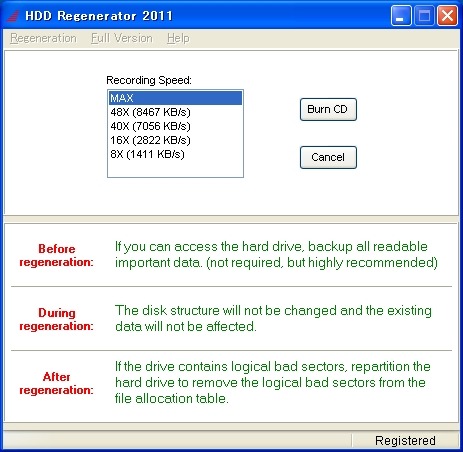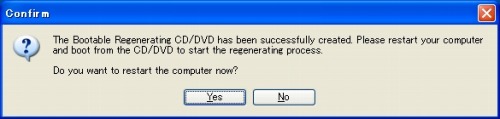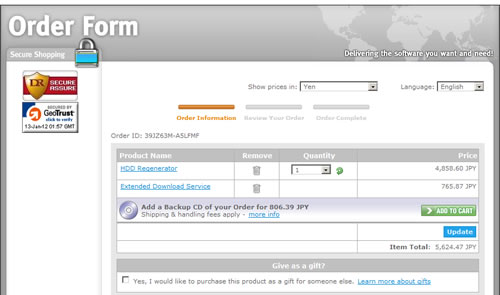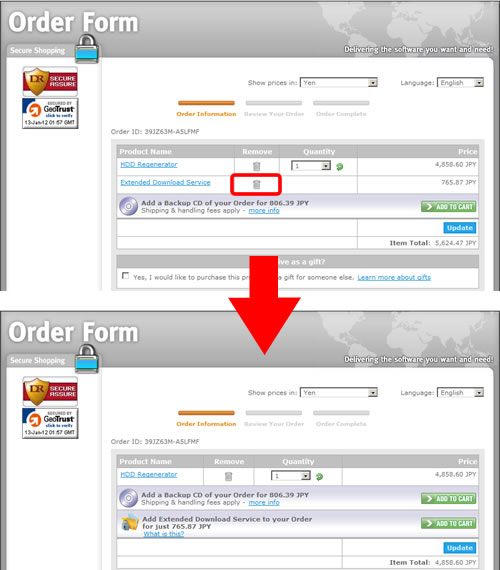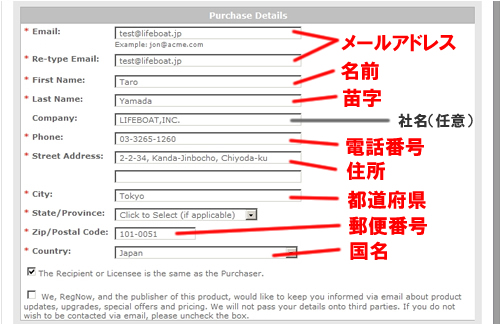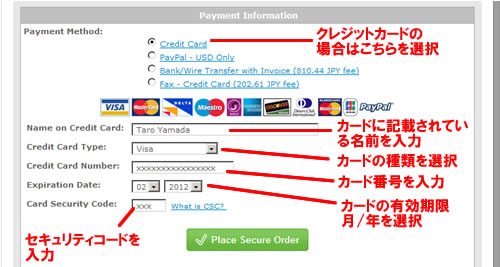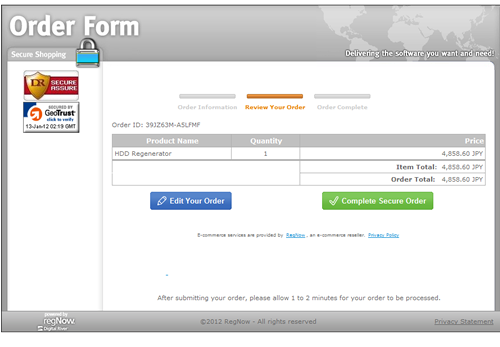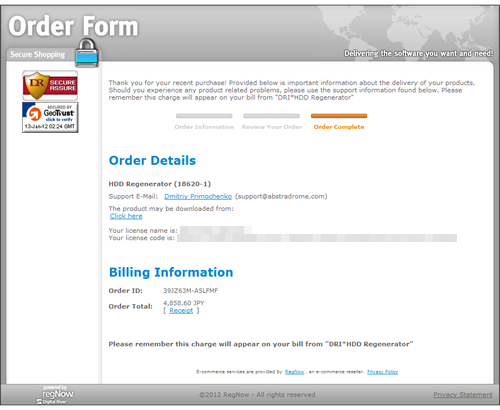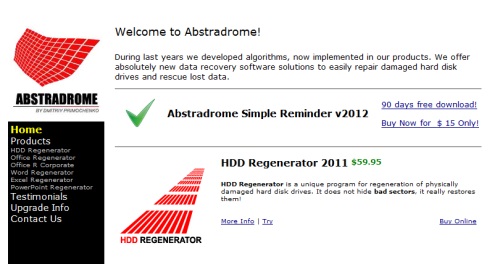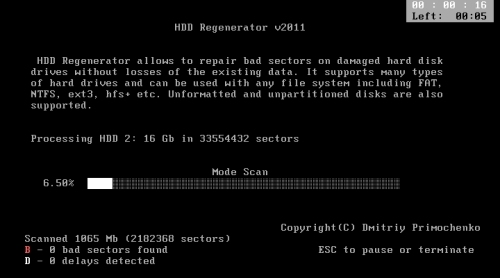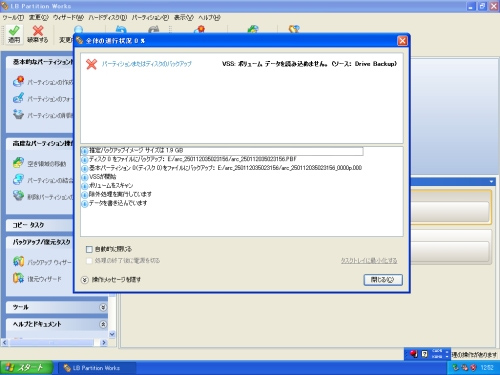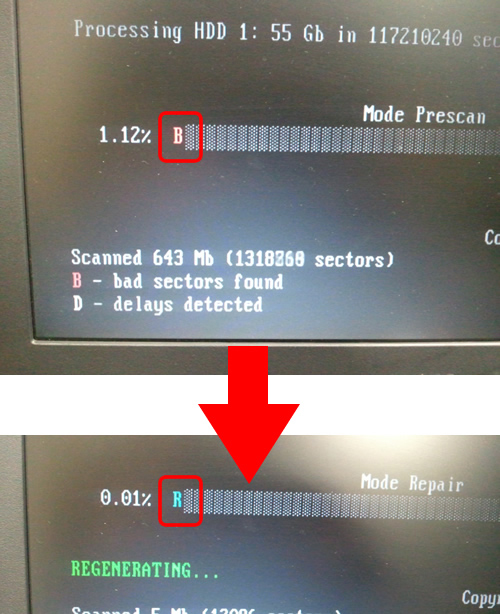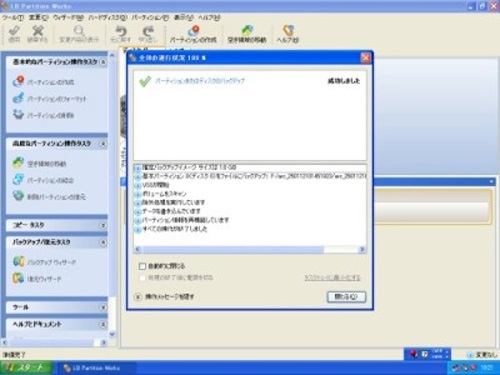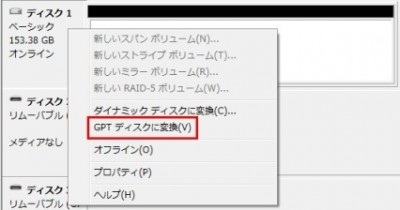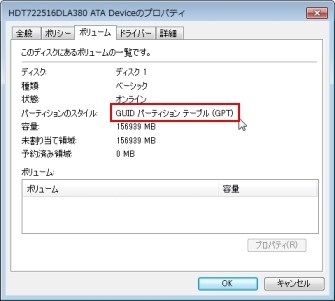不良セクタとは?
ハードディスクの物理的な問題により、データの書き込みや読み込みができなくなってしまったセクタのことです。基本的にOSによって検出された場合には、次回以降アクセスされなくなりますので、そのままPCを使用することはできますが、ハードディスクが今後故障するかもしれないサインでもありますので、可能であればディスク交換したり、バックアップを行って頂いた方がよいです。
不良セクタは、物理的な問題になるため、LB パーティションワークス、LB コピー ワークスなどディスクユーティリティでは、不良セクタのあるハードディスクはサポートしておりません。そのため、必ずパーティション操作前やコピー、バックアップ前には必ずWindowsのエラーチェックを実行してもらうようお願いしています。
エラーチェックの実行方法はこちら
●ディスクのエラーチェックを実行する方法を教えてください(Windows XP/2000/Server 2003)
●ディスクのエラーチェックを実行する方法を教えてください(Windows Vista/7/Server 2008)
よくユーザ様からは、『不良セクタがあるのですが、操作しちゃダメですか?』というお問い合わせを頂きますが、物理的な問題になるため、製品側で回避することができません。特にパーティション操作では不良セクタが原因で処理が中断されてしまうと既存のファイルが失われたり、OSが起動しなくなってしまったりする可能性があります。
それでも、パーティション操作したい、ハードディスクをコピーして交換したい、というユーザ様には、不良セクタを直せる(かもしれない)ソフトがありますので、紹介させて頂きます。
◆ HDD Regenerator
なんとこのソフト、物理的な問題である不良セクタをソフトで直せる(かもしれない)のです。不良セクタは、一般的に磁性の極性変化によるものが多い(60%)ようで、このソフトは磁性に起因するエラーを回復することができます。残念ながら他の物理的な問題には対応できません。
ダウンロード画面
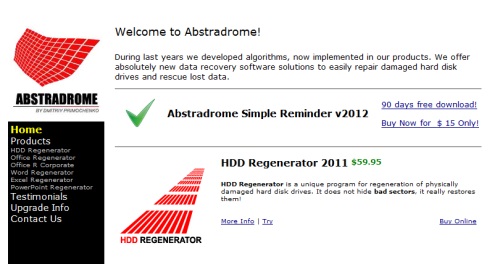
操作画面
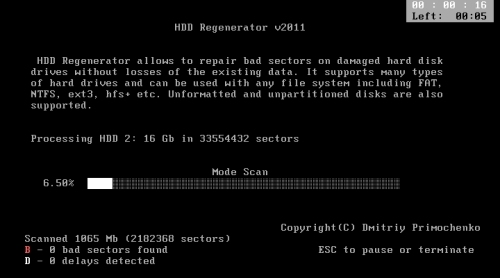
◆購入や体験版はこちら
購入はこちら から行うことができます(具体的な購入方法はこちら)。
デモ版(修復できるのは一つのみ)もあります。まずはデモ版で、と思われるかもしれませんが、スキャンにもディスクに負荷がかかりますので、どうせ実行するなら、スキャンでトドメを刺す前に、最初から製品版を使う方がお勧めです!
◆他の記事
●HDD Regeneratorについて(本記事です)
●HDD Regeneratorの購入方法
●HDD Regeneratorの使い方(インストール、起動CDの作成)
●HDD Regeneratorの使い方(操作方法)
====================================================
★効果があるのか?
====================================================
やはり効果が気になるところですが・・・・、なんと、ちゃんと修正されました。もちろん、不良セクタ以外のハード的な問題があるディスクでは効果は確認できませんでしたが、不良セクタがあってバックアップもコピーもできなかったハードディスクを修復したところ、修復後は、バックアップができるようになりました。
細かい操作は別の記事(後日アップ予定)を見てもらえればと思いますが、ちょうど社内PCに不良セクタがあってバックアップできないPCがありました。LB パーティションワークス14でバックアップしてみると以下のようなエラーが発生します。
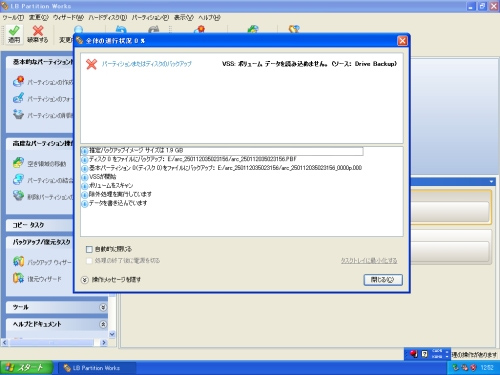
エラーチェックのログを確認すると、4KB in bad sectorsとなっています。

そこで、HDD Regeneratorの起動CDからブートして、修復を試みてみました。画面取りの都合上、進捗の%の表示が合っておりませんが、スキャン中に不良セクタが検知されると B の文字が確認できます。修復された場合には、 R の文字に変わります。
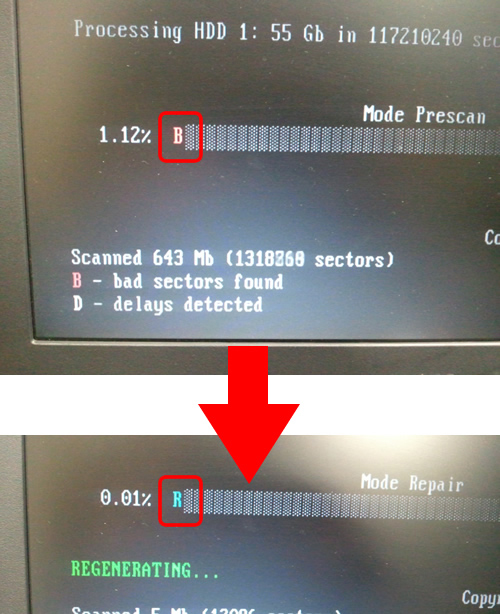
ホントに直ってるの?と正直半信半疑でしたが、OS起動後に再度バックアップを試したところ・・・、できちゃいました。このままハードディスクもコピーして交換まで行いました。修正はあくまで一時的な可能性もありますので、このまま使うのではなく、コピーできるうちに交換しておく方がよいですね。
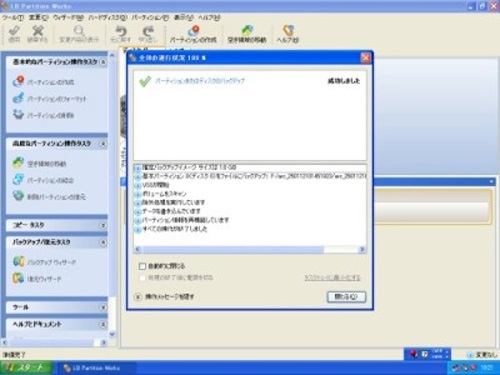
念のため、一度パーティションを削除後に、Windowsをインストール後に、再度エラーチェックを実行してみました。ご覧の通りWindows上でも不良セクタがなくなっていました。

結果が保証されるわけでなありませんが、ソフトウェアレベルで不良セクタ(ハードディスク物理的な問題)を修正できるとは、とても便利なソフトだと思います。
※パーティションを削除後に再インストールしているのは、ファイルシステムに書き込まれたbadセクタの情報は修復されたとしても消えないためです。
◆購入や体験版はこちら
購入はこちら から行うことができます(具体的な購入方法はこちら)。
デモ版(修復できるのは一つのみ)もあります。まずはデモ版で、と思われるかもしれませんが、スキャンにもディスクに負荷がかかりますので、どうせ実行するなら、スキャンでトドメを刺す前に、最初から製品版を使う方がお勧めです!
次回はHDD Regeneratorの購入方法をご紹介します。
◆他の記事
●HDD Regeneratorについて(本記事です)
●HDD Regeneratorの購入方法
●HDD Regeneratorの使い方(インストール、起動CDの作成)
●HDD Regeneratorの使い方(操作方法)