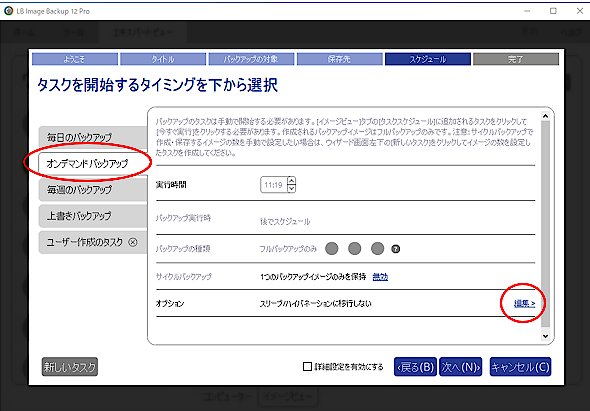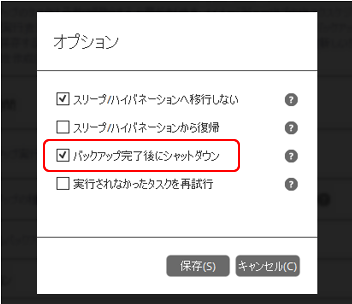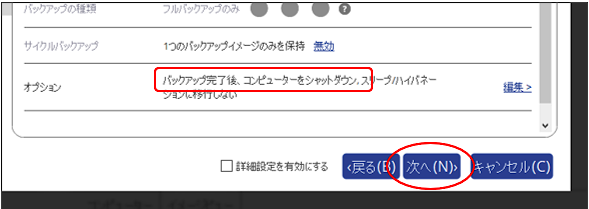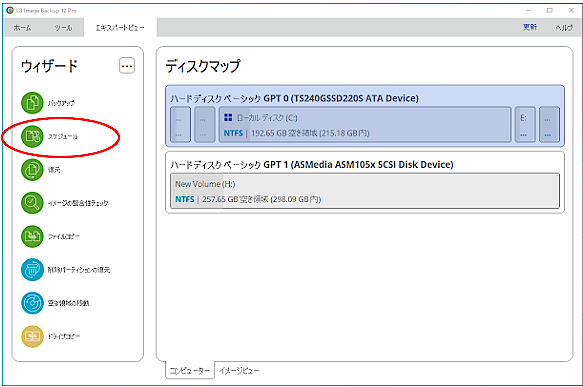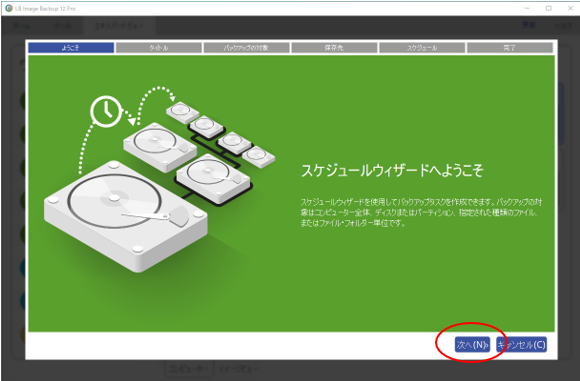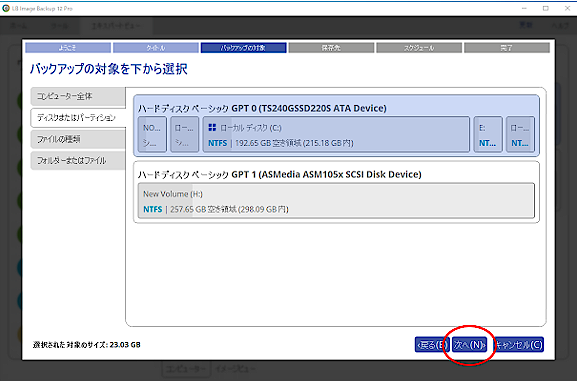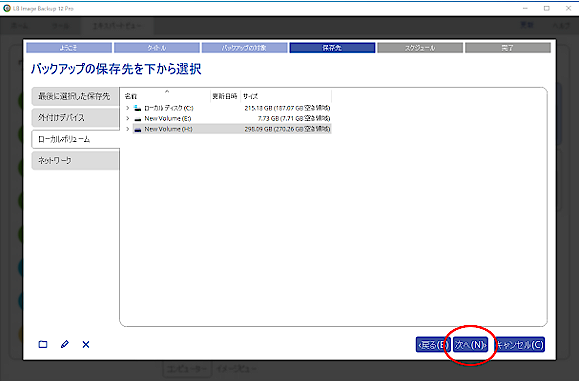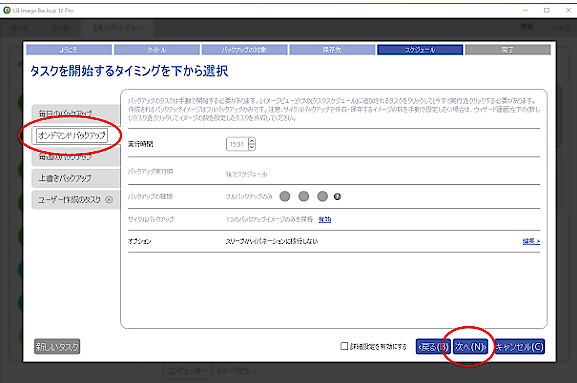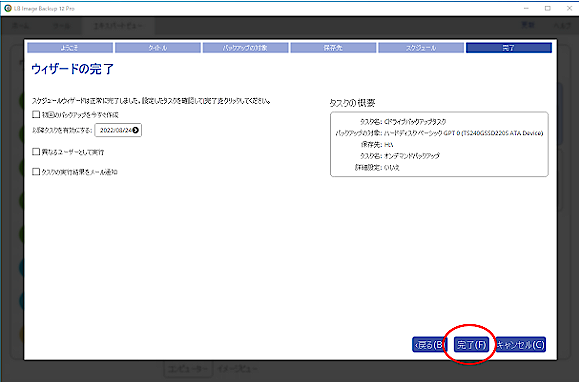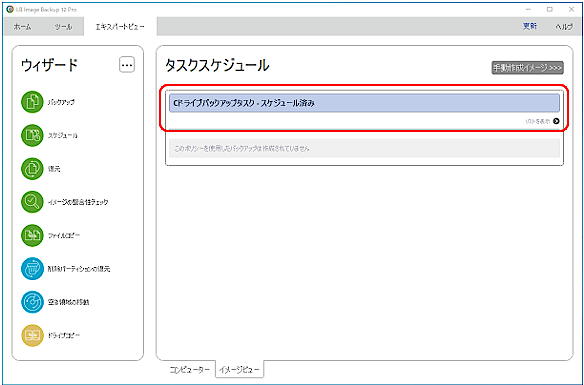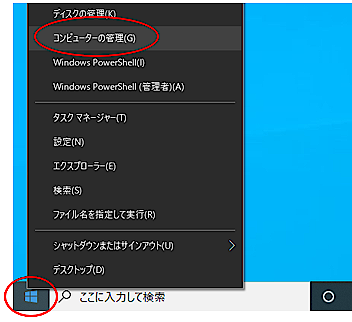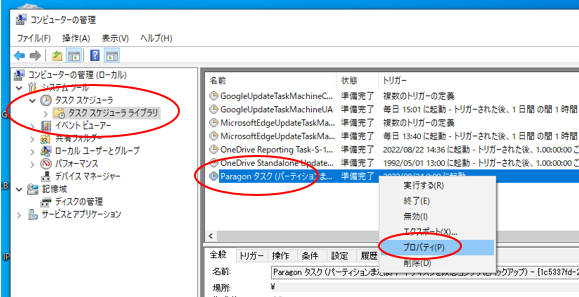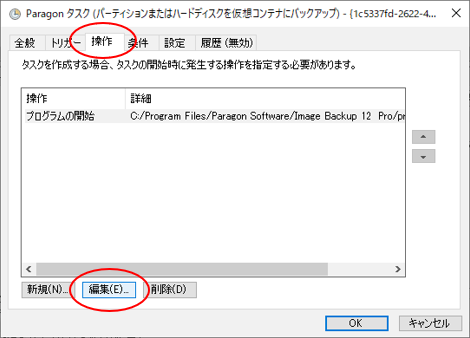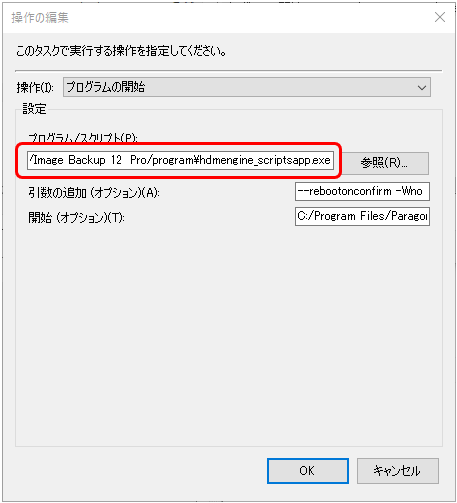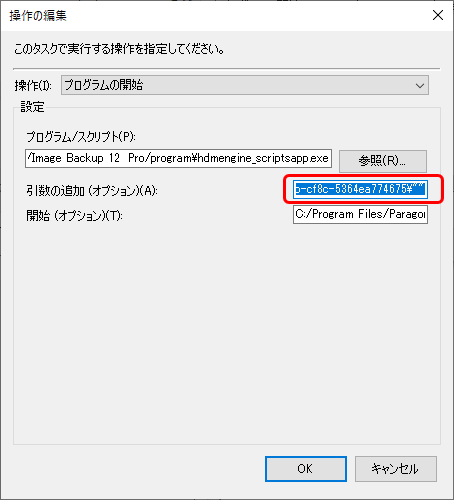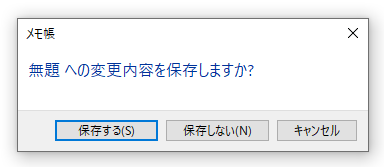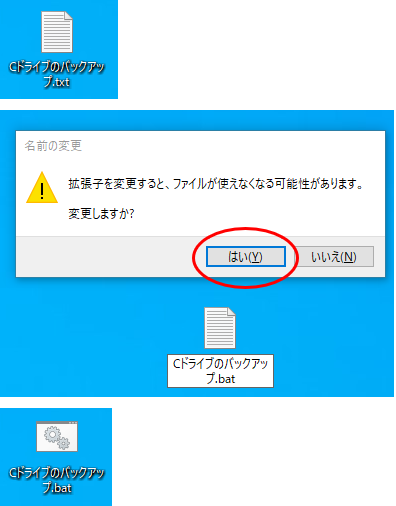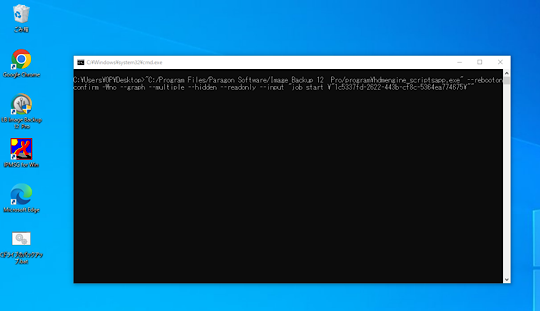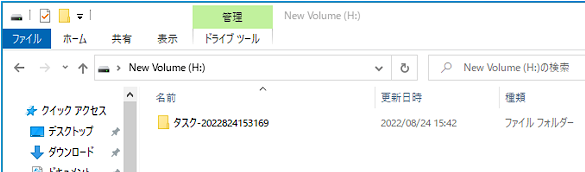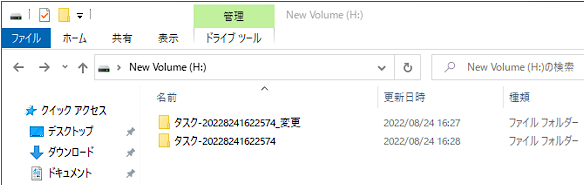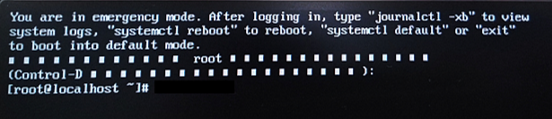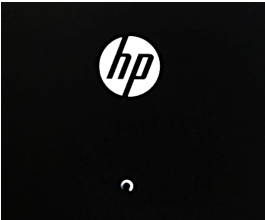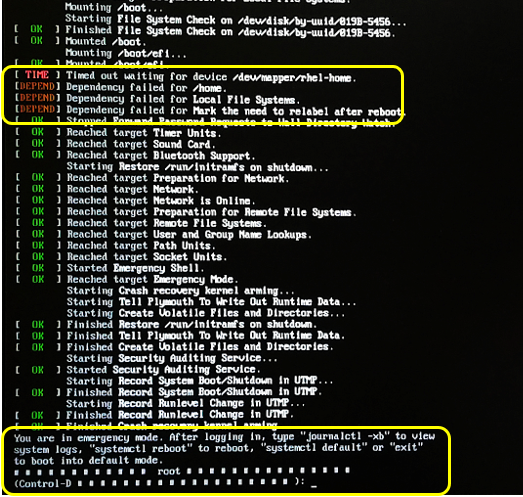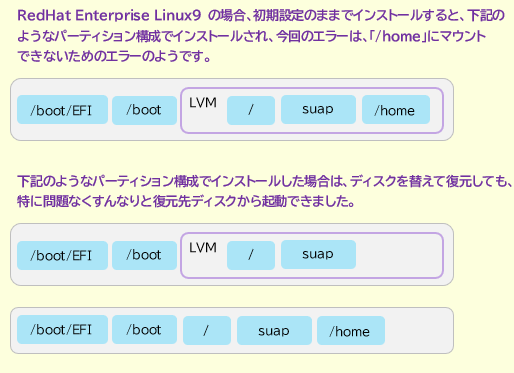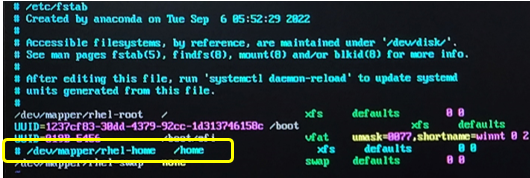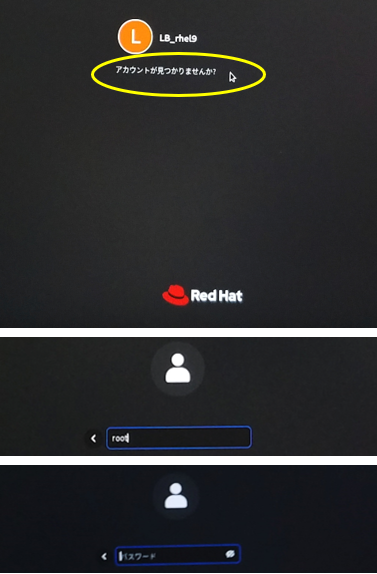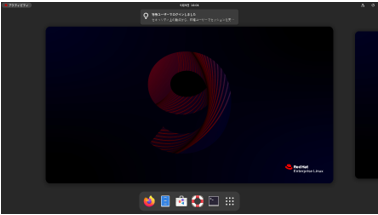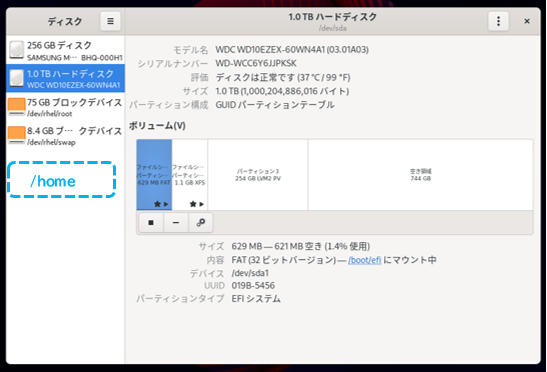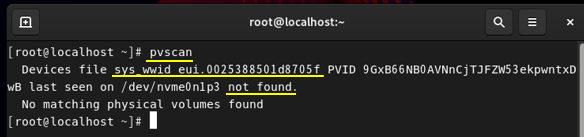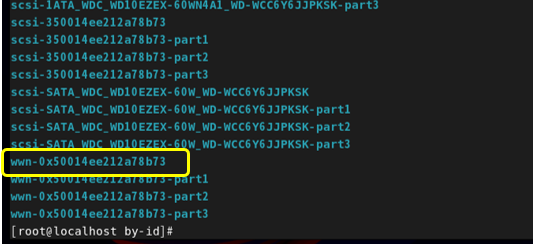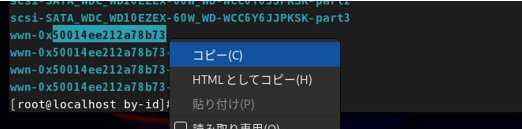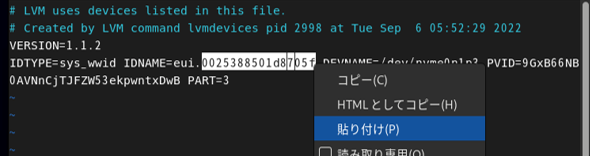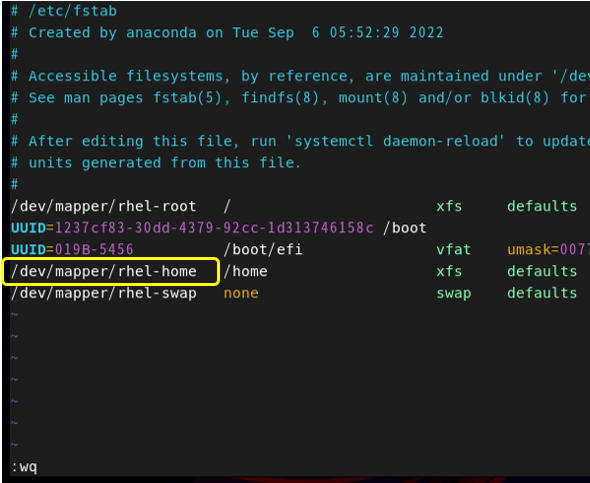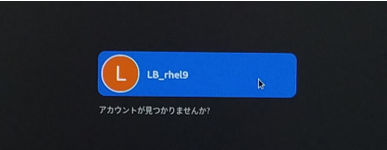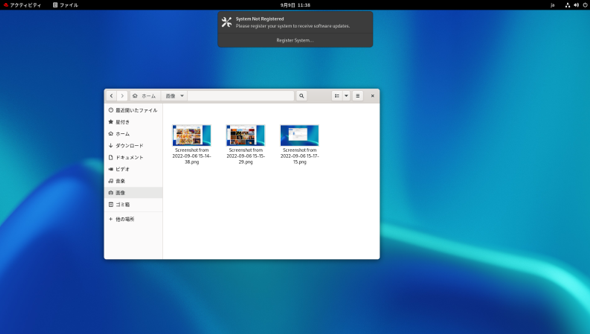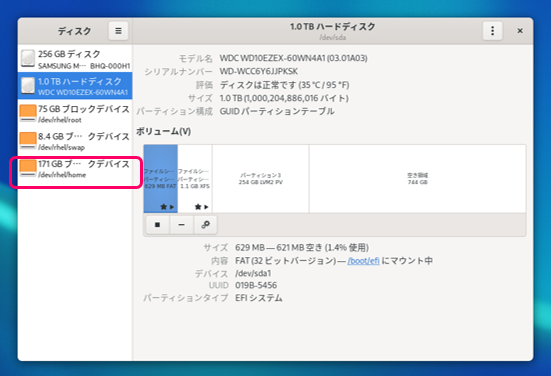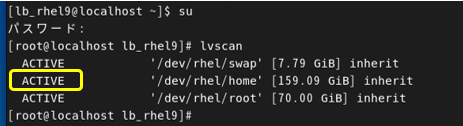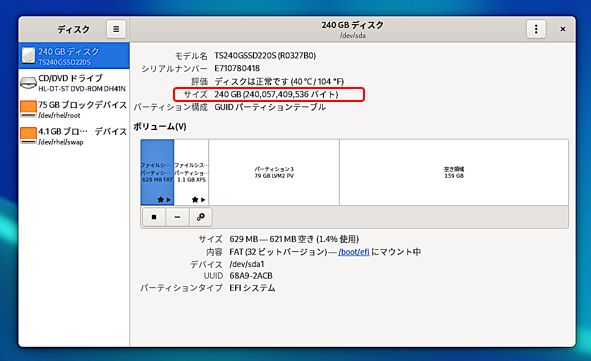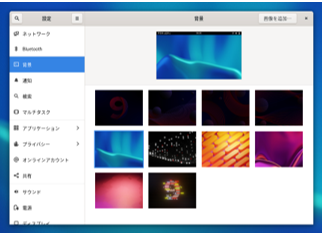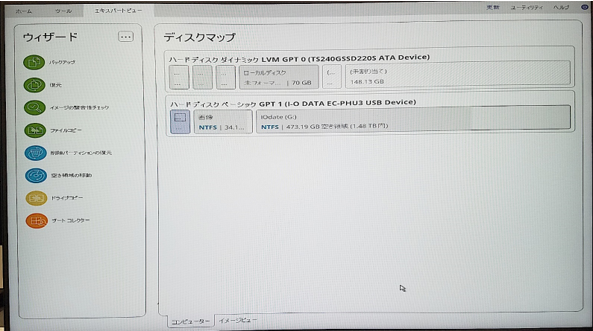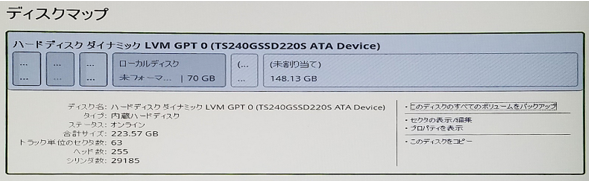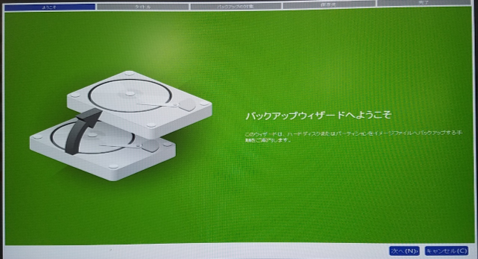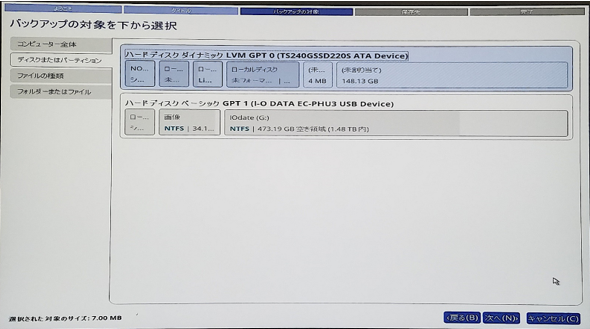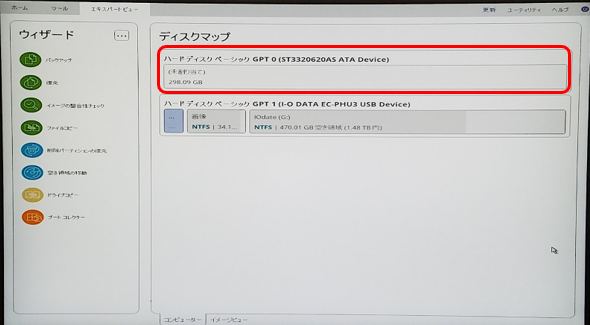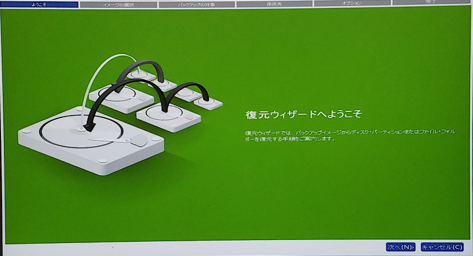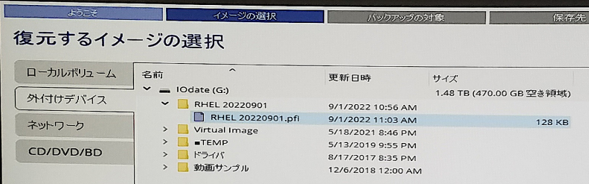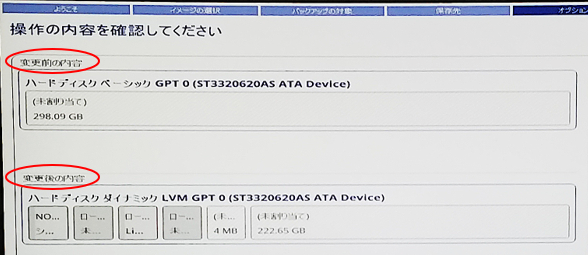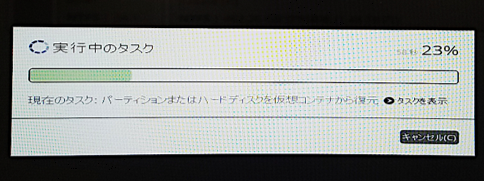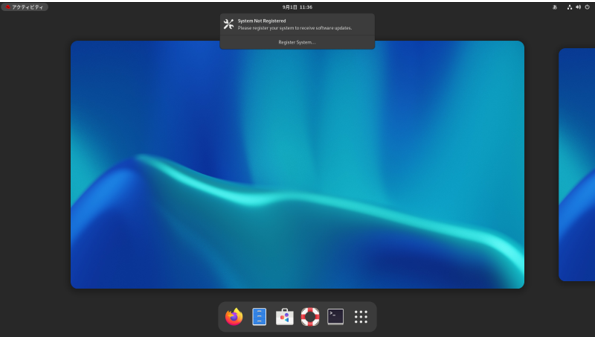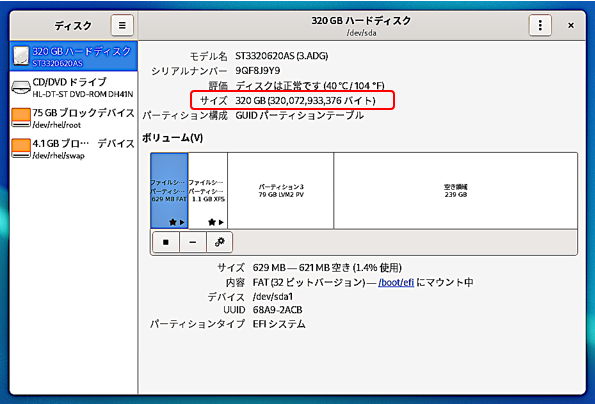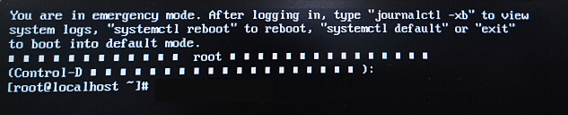LBイメージバックアップ12 Pro、LBイメージバックアップ11 Pro、Paragonイメージバックアップ12Server、Paragonイメージバックアップ11Server、LBファイルバックアップ4Server、LBファイルバックアップpro
等の弊社販売の「バックアップ」製品には、バックアップ結果をメールで送信する機能があります。使用しているメール送信設定(SMTP)を使用して、「バックアップ成功」「失敗」等の記録がメールで届きます。
この結果「メール」は、SMTP設定を使用して、ポート番号、認証方法、メールのアカウントとパスワードの設定が正しく設定されていれば、通常は問題なく送信出来ます。法人利用の場合は通常は自前の社内メールサーバーなどがあり、簡単に設定が可能です。ただ、一般的なプロバイダやWEBメール等では、そのようにサードパーティソフトからの送信は許可や特別な設定が必要となり、「テスト送信」が成功しない、「テスト送信」成功してもメールが届かない、等があるようです。
WEBメールの中での大手の「Gmail」があります。Gmailをこのような場合に送信用メールとして使いたい時はどうしたらいいのでしょうか。
Googleで通常は「2段階認証」となっていますので、ブラウザ上からgmailを利用しようすると、「Googleアカウント」「Googleパスワード」入力後、電話やSMSメッセージの確認が要求されます、これではメールソフトでは使えません。
実はGoogleでは「アプリパスワード」が用意されています。メールソフトでgmialを送受信したい時、メール側の「パスワード」はそちらを使用すればいいのです。2段階認証は不要で、各ソフト内にあるメール送信機能が使用可能となります。
■Gmailで「アプリパスワード」を取得しよう
■アプリパスワードの取得方法
https://support.google.com/mail/answer/185833?hl=ja
(Googleの解説ページ)
① Googleアカウントで「ログイン」します。(「Googleアカウントのパスワード」「2段階認証」が必要)
②「Googleアカウントを管理」を指定し、管理ページを開きます。左側の「セキュリティ」を選択します。
③『Google へのログイン』設定内の「アプリパスワード」を指定します。(再度「Googleアカウント」の「パスワード」入力あり)、「アプリパスワード」の設定用画面が出ます。
「アプリパスワードを生成するアプリとデバイスを選択してください」にて
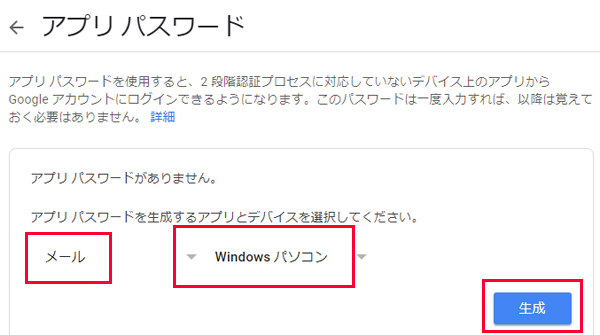
「アプリ」-「メール」 「デバイスを選択」-「Windowsパソコン」
を指定して「生成」ボタンを押します。
④「アプリパスワード」が発行されます。(16文字) この文字をコピーしておきます。
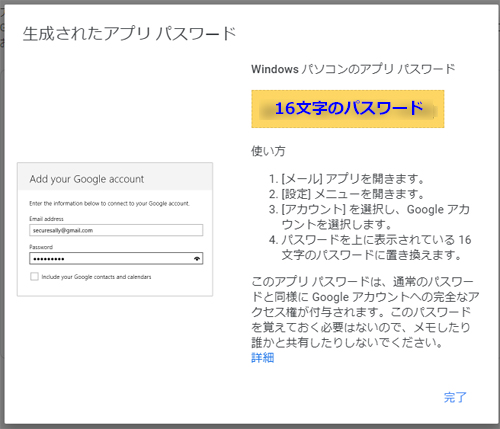
■バックアップソフト側の設定
▼Paragon イメージバックアップ 12 Server の場合
【1】送信メールの設定
「ホーム」-「設定」-「通知」-「認証情報」-「通知オプション」に進みます。
「SMTPサーバー」にマークを入れて、「SMTPサーバー構成」をクリックします。
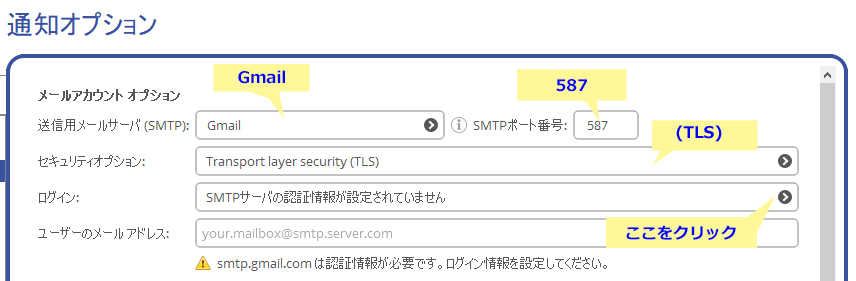
「ログイン:」欄をクリックして「認証情報を構成」を選択します。「ユーザー名(アカウント)」と「パスワード」を入力します。
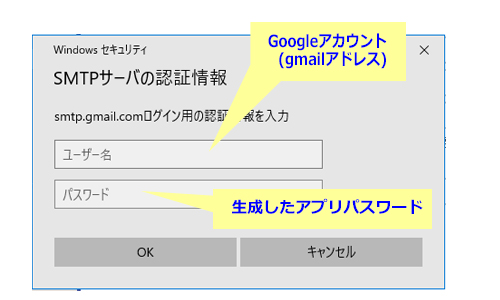
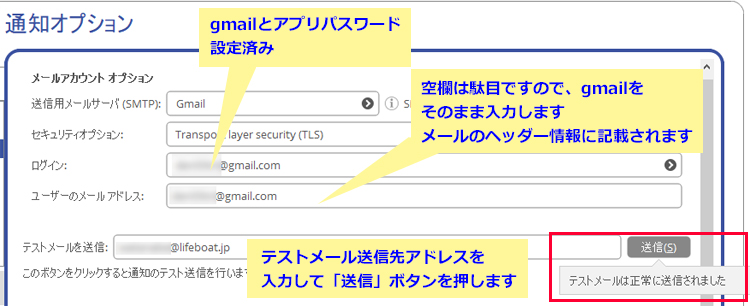
「通知オプション」画面に戻り、最下段にある「テストメール送信先」を入力して「送信」ボタンを押します。「テストメールは正常に送信されました」と表示されたら、テストメール受信者のメーラーをご確認ください。件名「テストメール」が届いてたら送信先の設定とテスト完了です。
【2】送信先メールの設定
「ホーム」-「設定」-「通知」-「認証情報」まで進みます。「SMTPサーバー 設定済み」となっている下の欄に送信先メールアドレスを1行ずつ入力します。こちらで設定されたメールアドレスはどのタスク処理も通知先とします。
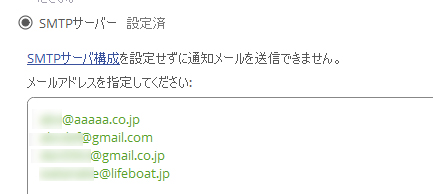
【3】バックアップウィザードでの設定
バックアップウィザードを進めて「ウィザードの完了」画面で、「タスクの実行結果をメール送信」にチェックを入れます。(こちらの画面でメールアドレスを追加、削除もできます) 「すべて通知」するか「失敗した結果を通知」するか設定します。
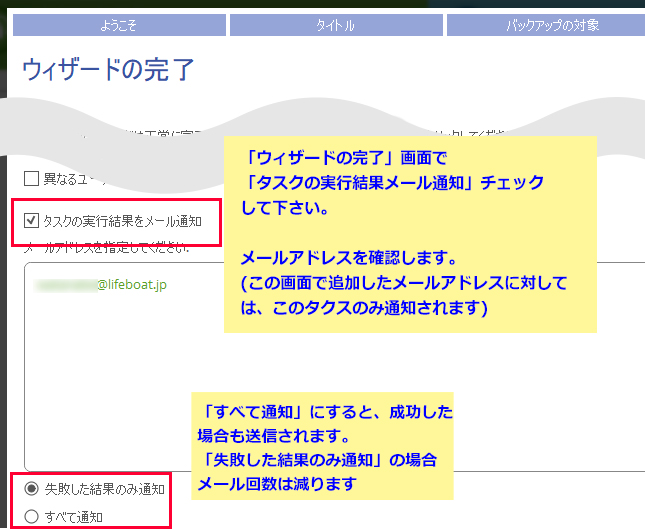
テストメールの場合は件名「テストメール」が届きます。
バックアップ結果については「バックアップ_20221117_1132: 成功」のような件名で届きます。
▼LB ファイルバックアップ 4 Pro の場合
ソフトを起動し「オプション」-「レポートメール」を指定します。
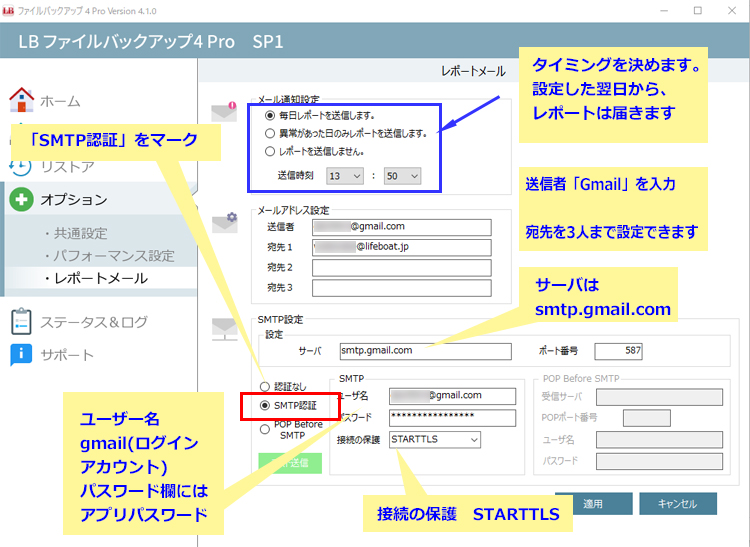
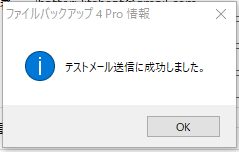
左下の「テスト送信」ボタンを押して、テストメール送信に成功しました。
と出たら宛先側に届いているか、確認します。実際の結果メールは翌日のバックアップから届きます。
▼LB ファイルバックアップ4 Serverの場合 件名「Air Back for File Server からのお知らせ」
▼LB ファイルバックアップ4 Proの場合 件名「ファイルバックアップ 4 Pro からのお知らせ」
という件名です。
ここでは、バックアップソフト内の設定でご案内していますが、OUTLOOKその他のアプリのメールソフト等でGmailを使用したい時はこのアプリパスワードを使用します。