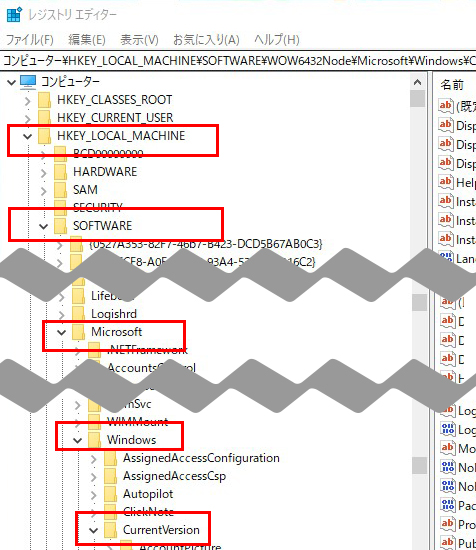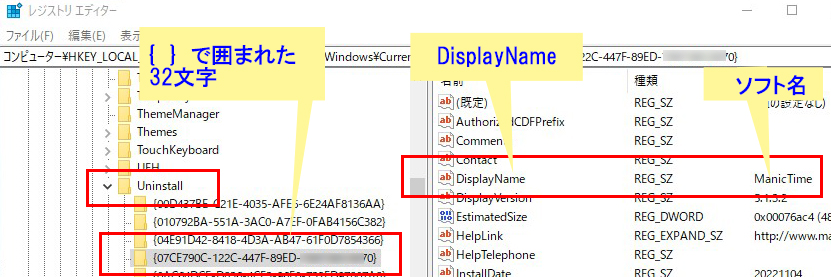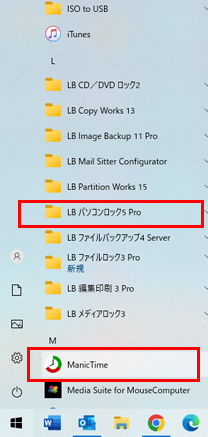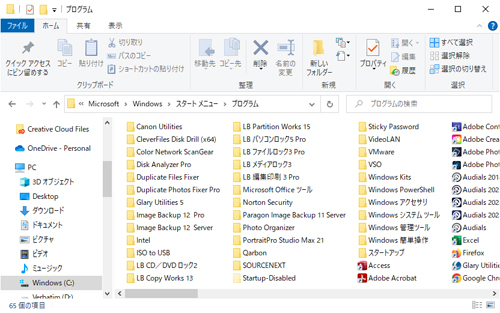ハードディスクを「フォーマット」するときに、今は意識せずに「NTFS」にしていると思います。
以前は「FAT32」の選択肢もありました。
最近のハードディスクやUSBメモリ等を購入し、「ディスクの管理」等で「フォーマット」を指定すると
「ファイルシステム」は「NTFS」「exFAT」等しか出ないと感じませんか。
「FAT32」ってなくなったのかと思われるかもしれませんが、それは最近のハードディスク、やUSBメモリサイズ容量が大きくなったから、Windowsの選択肢で出ないだけです。作成するパーティションが32GB以下だったり、メモリ容量が32GB以下は、ちゃんと選択肢が出ます。
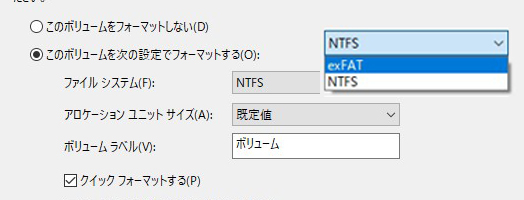
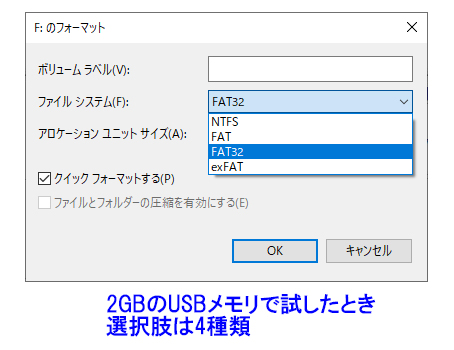
このFAT32は今も使用されています。どんなところでかというと、①WindowsとMacの両方で認識ができます。②USBメモリではブート可能にするためにはFAT32である必要があります。
■ブートデバイス作成テスト
Windowsの「インストール」用USBメモリ(ブータブルメディア)を作成してみましょう。
このマイクロソフトのサイト
Windows 用のインストール メディアを作成する
から「Windows10/11」のインストール用ISOやUSBメディア作成用ツールをダウンロードして実行し
「このツールを使用して、別の PC に Windows 10 をインストールするためにインストール メディア (USB フラッシュ ドライブ、DVD、または ISO ファイル) を作成する」を実施します。
インストール用USBメモリ作成の説明サイトには、USBメモリの必要最低量(8GB以上)は記載されていますが、最大値は記載されていません。そこで128GBのUSBメモリで作成してみました。
完成すると! なんと128GBあったのに32GBしか認識されません。「ディスクの管理」で見ると先頭から32GBで「FAT32」で作られていて、残りの85GBは未割り当てになっています。
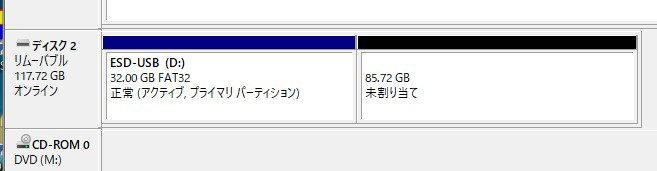
「ディスクの管理」で領域を広げたくてもできません。通常の「デイスクの管理」では「FAT32」は選択できないのに、なぜこんなFAT32をUSBメモリに施すのでしょうか。
LBイメージバックアップ12 Pro等でUSBメモリを起動メディアに出来ますが、作成すると、Windowsの起動メモリと同様にやはり128GBのUSBメモリでは32GBまでしか使用されません。

実はブータブルUSBにするには、FAT32で32GB以下でないと起動(ブータブル)できないからです。
そして、Windowsの機能ではFAT32の仕様で32GBまでしか作成できないのです。
【おもしろ実験】
LBパーティションワークス15で128GBを全部FAT32にして、ブータブル情報をそこに入れたら起動するのか
結果は…駄目でした。ブート可能デバイスとして認識しませんでした。
パーティションを32GB以下に縮めてみました。ちゃんと認識して起動しました!!
【結論】
起動USBメモリは、FAT32の32GB以下のパーティションでないと起動はできない。
32GB以上のメモリを用意すると、32GBでパーティションが区切られる。
【参考】
250GBや128GBの大容量起動USBメモリで、LBイメージバックアプ12 ProやLBイメージバックアップ11 Pro起動メディアとして作成します。
先頭から32GB部分がFAT32でフォーマットされて作成されます。残りの「未割り当て」を「NTFS」でフォーマットしてドライブ文字を割り当てます。

Windows上のLBイメージバックアップで、「ディスク全体」のバックアップを行い、保存先をUSBメモリの後半のNTFSの新パーティションにします。
バックアップ後、起動可能な、復元用USBとなりました。起動も復元もこの1本で済みました! 全容量が無駄なく使用できます。ちゃんと理解してブート可能なUSBメモリを使いこなしてみましょうね。